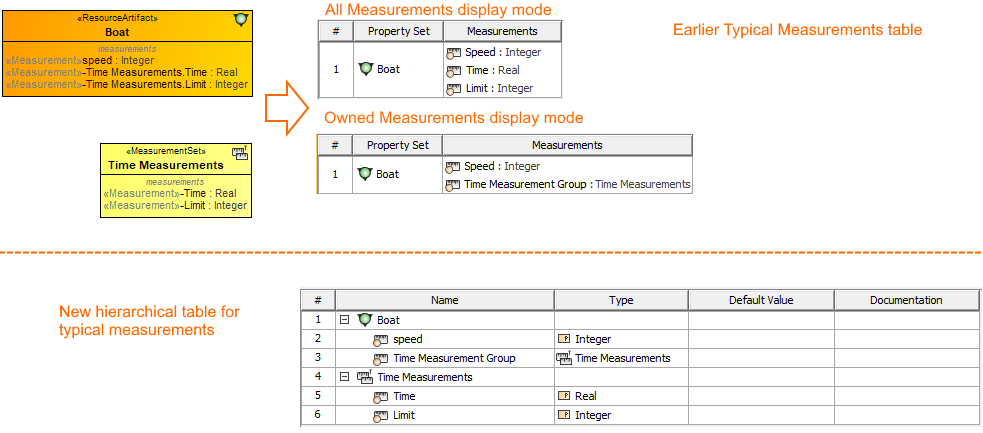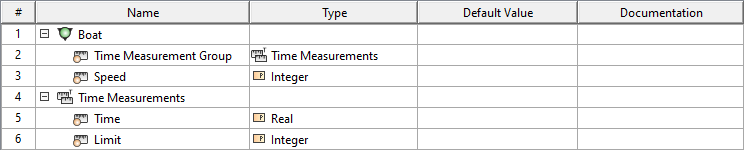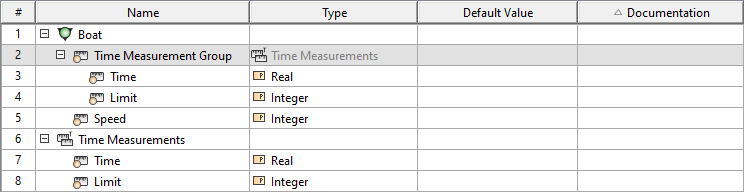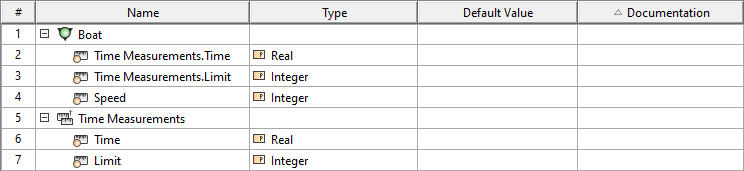On this page
The hierarchical table for typical measurements allows working with the measurements directly in the table. You can add new or existing property sets and create measurements for them. Moreover, define measurement types, default values, and documentation directly in the table.
Working with Typical Measurements Table
To work with <domain name> Typical Measurements Table
- Do one of the following:
Click the Add New button and from the drop-down list select Property Set.
The appropriate Property Sets are collected to the drop-down list according to the domain in which the table is created.
- Click the Add Existing button to add an existing Property Set.
The new row in the table is created.
- Select Property Set and in the table toolbar, click the Add New Measurement button.
- Double-click the Type, Default Value, or Documentation cell add the desired measurement to specify it. You can also choose to add more columns to the table.
TIP
An earlier version of the table for Typical Measurements vs. new hierarchical table for Typical Measurements
Display modes
There are three display modes available for the hierarchical Typical Measurements Table:
- Display Structure. Choose this mode to show all owned measurements in a structure view.
- Display Structure with owned Measurements Recursively. Choose this mode to show all owned measurements recursively in a structure view.
- Display List of Measurements Recursively. Choose to show elements with all their measurements in a hierarchical order.
To choose a display mode
- In the hierarchical Typical Measurements Table toolbar, click .
- In the shortcut menu, click Display Mode and then choose one of the available modes.
Evaluating measurements
After the Typical Measurements Table is created and filled out, you can create an Actual Measurements Table.
To create an Actual Measurements Table from the Typical Measurements Table
- In the filled-out Typical Measurements Table's toolbar, click the Evaluate Measurements button.
The hierarchical Actual Measurements Table is created.
Generating a report
There is a predefined report for the Typical Measurements Table.
To generate the report from the table toolbar
- In the table toolbar, click Report.
- Select the location and type the name for the report file.
- Click Generate.
To generate the report from the Containment tree
- In the Containment tree, right-click the desired package.
- From the shortcut menu, select Generate Report > UAF > <more> > Typical Measurements Excel Spreadsheet.
- Define the name and select a location for your report.
- Click Save.
- In the open question dialog, choose whether you want to view the report after it is generated. If you choose to view it, the report is opened afterward.
In the report, the Property Sets with at least one measurement are collected from the chosen package.
If you need to include more packages as the report scope, then use the Report Wizard.
To generate the report from the Report Wizard
- In the main menu, click Tools and then chose Report Wizard.
- In the Report Wizard dialog, expand the UAF package and choose the Typical Measurements Table template.
- Click Next.
- Select the report data and click Next.
- Select the desired scope (particular package or entire model).
- Click Next.
- Select the location and type the name for the report file.
- Click Generate.
- If the chosen scope contains a single open hierarchical Typical Measurements table, the report is generated from the data of that table.
- If the chosen scope contains more than one open table, the generated report contains the data from all scope.
Related pages
Related domains
- Operational Parameters
- Personnel Parameters
- Projects Parameters
- Resources Parameters
- Security Parameters
- Services Parameters
- Standards Parameters
- Summary and Overview
- SvcV-7 Services Measures Matrix
- SV-7 Systems Measures Matrix
- MODAF. SV-7 Resource Performance Parameters Matrix
- NSV-7 System Typical Quality Requirements Description
- C7 Performance Parameters