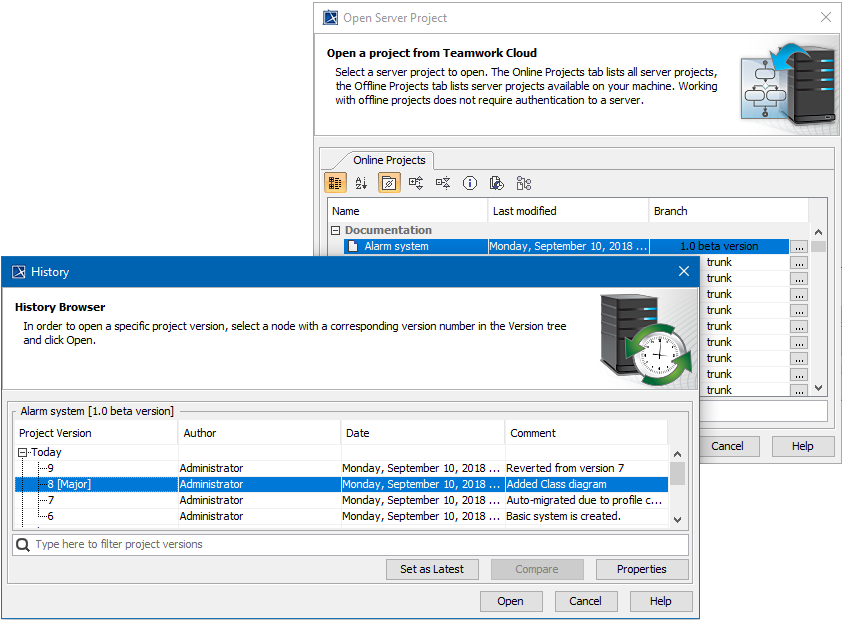To review historical versions of a Teamwork Cloud project
- From the Collaborate menu, select Projects or Open Server Project. The Manage Projects or Open Server Project dialog opens appropriately.
- Select the project, whose historical versions you want to review.
- Do either:
- Click on the toolbar of the open project.
- Right-click the selected project and from the shortcut menu, select Project History.
In the History dialog, review a list of all versions of the selected project. If a version has tags, you can see them next to the version number.
Reviewing versions of a project.
Search bar
Use the search bar to filter projects according to:
- Project Version (together with the commit tags)
- Author
- Comment
Column name | Description |
|---|---|
| Project version | The version number of a project. In the example above, the last project version number is denoted as “3/1”. This is the result of setting a previous project version as the newest one. In this particular example, “3” denotes the current project version number and “1” denotes the number of the version, which has been set as the newest one. |
| Author | The login name of the user who created the project version. |
| Date | The date and time the project version was created. |
| Comment | The description of changes in the version. You can make a version comment when committing a version. |
| Button | Description |
| Set As Latest | Set the selected project version as the latest version. |
| Compare | Compares two selected branches. If there are differences between project branches, the result is presented in the Difference Viewer dialog. The button is available only when two project versions are selected (use the SHIFT or CTRL keys). |
| Properties | Opens Version Properties dialog. |
| Open | Open the selected version of the project. You can make changes only to the latest version of the project. Earlier versions are read-only. |
| Cancel | Closes the dialog. |
| Help | Documentation for the project version will be opened. |
Also, you can review comments and tags of any historical version as well as edit or add new tags to it and set that version as the latest one.
To review comments and tags
- In the History dialog, select a project version, whose properties you need to review and edit.
- Click the Properties button. The Version Properties dialog opens with version comments displayed by default.
- If you need to review and edit version tags, click the Tag tab. After the Tab opens, do ether:
- If you need to edit a tag, select it and click Edit.
- If you need to add a new tag, click Add.