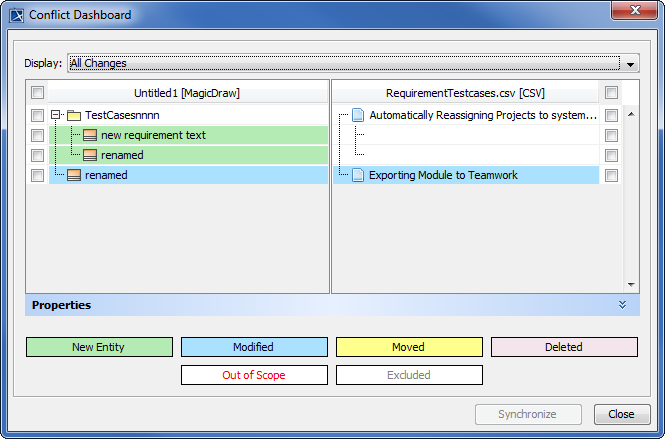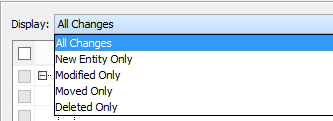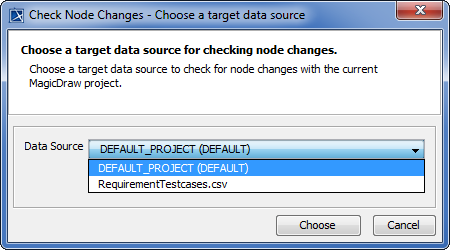When you Copy Data with Sync from DOORS, DOORS Next Generation, HP Application Lifecycle projects, or CSV Data Sources, DataHub keeps track of the changes of both source and target nodes. When a node is changed, moved, or deleted on the source or target side, you can perform data synchronization using the Conflict Dashboard.
To access the Conflict Dashboard
- Copy Data with Sync, then edit, move, or delete some of these nodes.
- In DataHub Explorer, right-click a node and select Check DHLink Changes or Check DHLink Changes Recursively. The Conflict Dashboard dialog opens.
The Conflict Dashboard is comprised of the following components
- Source and Target data trees
- Display drop-down list
- Properties panel
- Node changes in colors
- Synchronize and close buttons
The Display drop-down list, Properties panel, and node changes in colors are explained below.
Display drop-down list
The Display drop-down list allows you to filter the pending synchronizations according to type of modifications.
The Display drop-down list in the Conflict Dashboard.
Properties panel
The Conflict Dashboard Properties panel shows the properties and attributes of the source and target nodes.
The Conflict Dashboard Properties panel.
Node changes in colors
The Conflict Dashboard displays node changes in colors explained in the following table
| Change type | Color | Meaning |
| New Entity | Green | Refers to a new node in the scope or a deleted node at the end of a one-way synchronization (re-create). |
| Modified | Blue | Refers to a modified node. |
| Moved | Yellow | Refers to a moved node. |
| Deleted | Pink | Refers to a deleted node or a new node at the end of a one-way sync (force-delete). |
| Out of Scope | Red Lettering | Refers to a node that is no longer within the scope of the root node. |
| Excluded | Gray Lettering | Refers to a node that has been excluded from synchronization. |
Note
- You can open the Conflict Dashboard by right-clicking any Data Sources and select Check Node Changes or Check Node Changes Recursively.
- The Choose a target data source dialog opens to allow you to choose which Data Source to check for node changes. This dialog is displayed when you check for node changes in MagicDraw Data Sources, and there is more than one Data Source connected to DataHub.