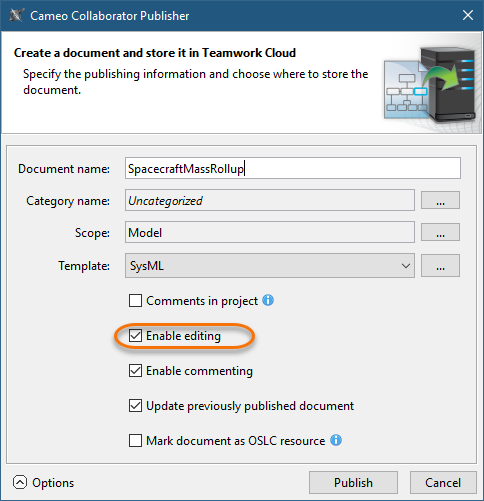If you want to be able to edit a Cameo Collaborator for Teamwork Cloud document, you have to publish it specifically for editing as described below.
Publishing prerequisites
- The Cameo Collaborator Publisher plugin must be installed in your modeling tool.
- Cameo Collaborator for Teamwork Cloud works only with Teamwork Cloud projects. If you want to publish a local model, add it to Teamwork Cloud.
- You must have the user permissions necessary for document publishing.
Recommendations
- If you intend to publish a large model, increase the default JVM heap size of the Cameo Collaborator Publisher plugin as follows:
Go to the <modeling tool installation directory>/plugins/com.nomagic.collaborator.publisher directory and open the publish.properties file.
Increase the -Xmx value, e.g., -Xmx4000M. It is recommended to set a larger heap size value than the one defined for your modeling tool.
Save and close the file.
- Depending on the size of the model you intend to publish, allocate a sufficient amount of memory to your modeling tool:
2 million element model - 24 GB of RAM
1 million element model - 15 GB of RAM
500k element model - 7 GB of RAM
To publish a model to Cameo Collaborator for Teamwork Cloud for editing
Start your modeling tool and open the model you want to publish.
- In the main menu, select Tools > Cameo Collaborator > Publish.
- In the Cameo Collaborator Publisher dialog, specify the following properties:
- Document name - enter the name of the published document. By default the document name is the same as the model name.
Category name - select the Teamwork Cloud category where the published document will be stored.
Scope - click and select the Package or several Packages containing the data you want to publish.
Template - select the template for publishing. You can select one of the predefined templates or a custom template used in your model. Click if you want to select a locally stored template or a template stored in Teamwork Cloud.
Updating projects
If you update a published model, specify the same template that you used before. Otherwise, the navigation between comments and commented items will be corrupted. To restore corrupted navigation, update the document again using the initial template.
- If needed, change the following options (click the Options button to see the full option list):
Select the Comments in project check box, to save Cameo Collaborator comments in the project as model elements.
Saving comments in the project
If you save Cameo Collaborator comments in the project when updating a document, you can migrate the existing comments from the document to the project. However, you will not be able to migrate the comments from the project back to the document. If you clear the Comments in project check box when updating the document, the comments previously saved in the project will no longer be visible in the document.
Select the Enable commenting check box, to allow reviewers create comments in a Cameo Collaborator document.
Select the Update previously published document check box, to update a previously published document with the same name. If you select this check box when publishing a document for the first time, it will be published as new.
Projects reverted to an earlier version
When publishing, the selected template is automatically used in your model and then committed to Teamwork Cloud. If you update a model that has been reverted to an earlier version (without the template used in it), you will corrupt the navigation between existing comments and commented items. Afterwards the navigation cannot be restored.
Select the Mark document as OSLC resource check-box, to publish the model as an OSLC resource.
Select the Enable editing check box highlighted below.
- Click the Publish button.
Wait until you get the message that the document is successfully published, as publishing a large document may take some time. In addition, the message allows you to copy or open the document URL. For the URL to work, in the main menu, go to Options > Environment and specify the Cameo Collaborator URL option.
Publishing tips
- To change the number of decimals displayed in Cameo Collaborator documents, in the main menu, go to Options > Project Options and specify the Decimal Places option. The setting is remembered and used for the documents published from the project.
- You can specify the diagram export options, such as dimensions and building time (the latter applies only to tables and matrices). To learn more, refer to Diagram image export.
Project permissions
When you publish a new document with the Administer Resources permission, it inherits Teamwork Cloud project permissions. When you update a document, project permissions are not affected.