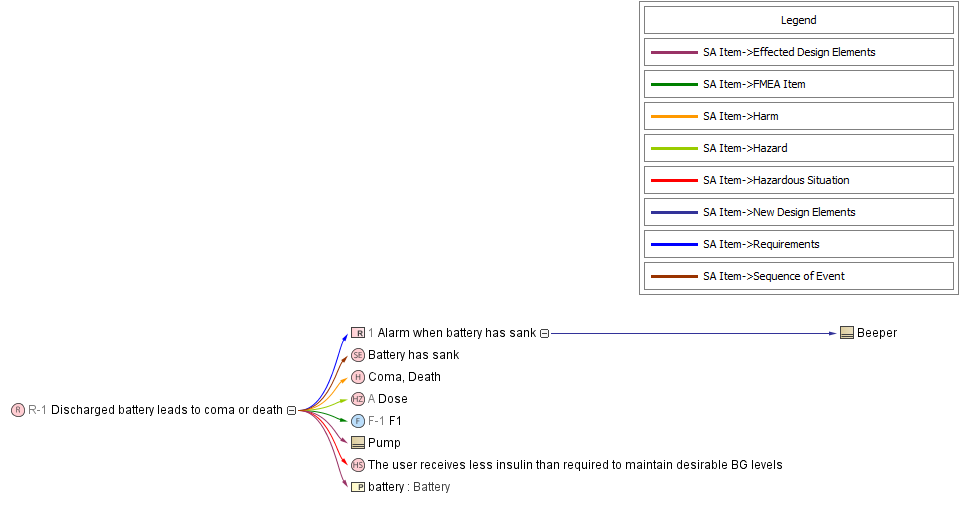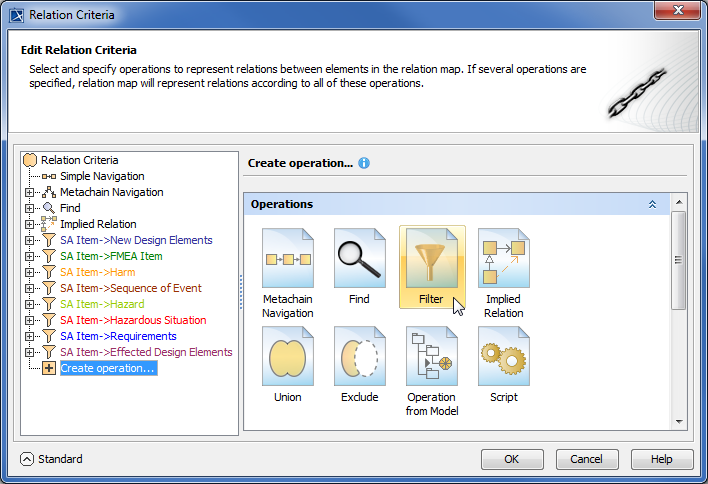On this page
Traceability maps allow you to increase the traceability between model elements. You can use this type of map to review and analyze the relations between a Safety Analysis Item or an FMEA Item and the entire model. A visual analysis is shown by updating and rendering the dependency tree of the selected element according to predefined dependency criteria.
The Safety and Reliability Analyzer plugin allows you to create two types of predefined traceability maps:
- Safety Analysis Traceability Map
- Reliability Analysis Traceability Map
A Safety Analysis Traceability Map and a Reliability Analysis Traceability Map work the same way; however, they have different context and predefined relation criteria. Essentially, these maps trace relations of different types of model elements. A Safety Analysis Traceability Map allows you to trace the relations between a Safety Analysis Item and other safety analysis specific model elements. A Reliability Analysis Traceability Map allows you to trace the relations between an FMEA Item and other reliability analysis specific model elements.
On this page, you will learn how to create traceability maps, and define the relations between model elements in the Expert mode.
Creating traceability maps
To keep your model clean and simple, you should create a traceability map under the element (Safety Analysis Item or FMEA Item depending on a traceability map), which automatically becomes the Context of the map. Otherwise, you need to manually select the Context value.
Note
A traceability map must have a context. A map with no context does not contain any data. The valid value of the Context property is any Safety Analysis Item or FMEA Item (depending on a traceability map) in your model.
The default values of all the properties of a map are specified automatically, but you can change them, if needed.
To create a Safety Analysis Traceability Map
- Do one of the following:
- Select the desired Safety Analysis Item, and click the Create Diagram button on the main toolbar.
- Right-click the desired Safety Analysis Item, and select Create Diagram.
- Select Safety Analysis Traceability Map under the Safety and Reliability Analysis group.
- If needed, change the predefined values of the map properties. You can do this in the same way you would change the properties of a Relation Map.
To create a Reliability Analysis Traceability Map
- Do one of the following:
- Select the desired FMEA Item, and click the Create Diagram button on the main toolbar.
- Right-click the desired FMEA Item, and select Create Diagram.
- Select Reliability Analysis Traceability Map under the Safety and Reliability Analysis group.
- If needed, change the predefined values of the map properties. You can do this in the same way you would change the properties of a Relation Map.
After completing the steps above, a Safety Analysis Traceability Map or Reliability Analysis Traceability Map is created. The following figure illustrates the predefined Safety Analysis Traceability Map of the sample insulin pump model that comes with Cameo Safety and Reliability Analyzer plugin. The map shows the relations between a specific Safety Analysis Item of the model and Harm, Hazard, Hazardous Situation, and other safety analysis and design elements.
This Predefined Safety Analysis Traceability Map displays the relations between the Discharged battery leads to coma or death Safety Analysis Item and other model elements.
By default, traceability maps show the following relations between the context element and other elements of your model:
| Safety Analysis Traceability Map | Reliability Analysis Traceability Map |
|---|---|
Safety Analysis Item -> Effected Design Elements | FMEA Item -> Current Design Control |
Safety Analysis Item -> New Design Elements | FMEA Item -> Cause of Failure |
Safety Analysis Item -> Requirements | FMEA Item -> Effect of Failure |
Safety Analysis Item -> FMEA Item | FMEA Item -> Failure Mode |
Safety Analysis Item -> Hazard | FMEA Item -> Design Item |
| Safety Analysis Item -> Hazardous Situation | FMEA Item -> Detection Control |
Safety Analysis Item -> Harm | FMEA Item -> Prevention Control |
Safety Analysis Item -> Sequence of Events | FMEA Item -> Safety Analysis Item |
However, you can change the relations displayed in the map by customizing Relation Criteria in the Expert mode.
Manipulations in the Expert mode
If the default relations displayed in a traceability map are not sufficient, the Expert mode allows you to create new operations to represent relations between desired model elements, or to customize the existing operations.
To create a new operation to represent a relation between model elements
- Click next to the Relation Criteria box in the Criteria area of a map.
- In the Relation Criteria dialog, click to enable the Expert mode.
- On the left side of the dialog, click Create operation.
- In the Operations area of the dialog, select the Filter operation.
In the Expert mode, the Relation Criteria dialog allows you to create a new Filter operation, and define it to represent a desired relation.
After following the above procedure, a new Filter operation is created. Now, you can specify its properties to represent the desired relation between model elements. For more information about the properties of a Filter operation, see Built-in operations.
Sample model
The model used for the figures of this page is the Medical FMEA and Hazard Analysis sample model that comes with Cameo Safety and Reliability Analyzer plugin. To open this model do one of the following
- Download Medical FMEA and Hazard Analysis.mdzip.
- Open the model from the <modeling tool installation directory>\samples\Safety and Reliability Analysis directory.