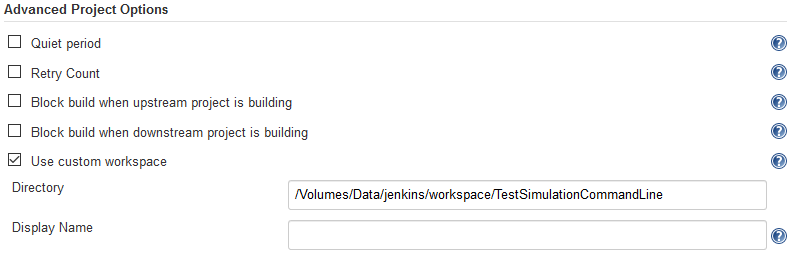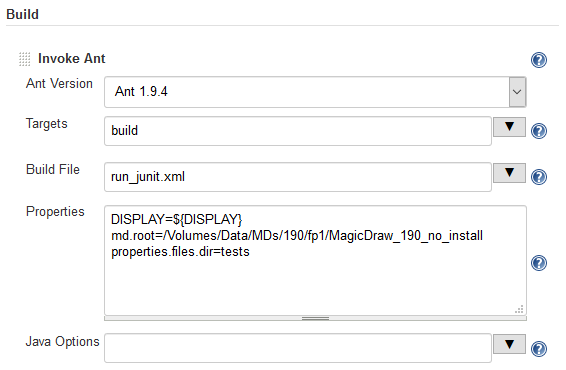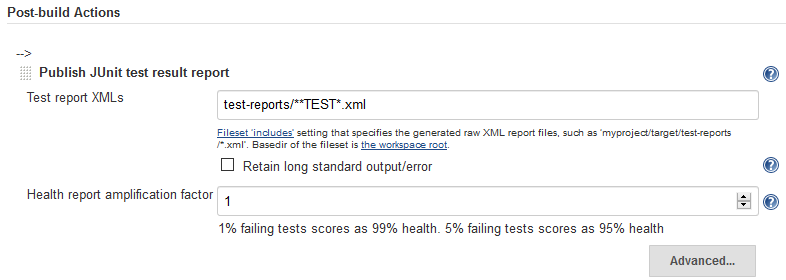Note
In these scenarios, all related items on this page to be used are in the TestSimulationCommandLine.zip sample.
To prepare a simulation project and Configs in MagicDraw
- Create a simulation model with Behaviors, e.g., TestVerdictKind.mdzip.
- Apply «TestCase» to the Behaviors so the pass/fail status will be returned to the VerdictKind Activity parameters.
Create Simulation Configs and set those Behaviors as executionTarget of those Simulation Configs.
Note
All required resources must be available for the Simulation Configs, e.g., loadCSV and fmu. All features preventing simulation from the start/terminate, e.g., false autoStart, context without Classifier Behavior, chart windows at the end of execution, or output parameters at the end of execution (running Activity) will also be automatically started/terminated.
Run each Simulation Config to verify that an expected result, either pass or fail, must be returned.
Preparing a simulation project and Configs in MagicDraw.
To run a project through simulate command line
- Run the command line console, e.g., cmd on Windows.
- In the console, type any commands to go to the local installation of MagicDraw.
- Go to the plugins\com.nomagic.magicdraw.simulation folder.
Use the following simulate command syntax: simulate -project “[Path of an MDZIP project]” -config “[Config]”.
In this case, the following commands are used:simulate -project “D:\\Simulation\\API\\TestVerdictKind.mdzip” -config “Run GeneratePassResult” simulate -project “D:\\Simulation\\API\\TestVerdictKind.mdzip” -config “Run GenerateFailResult”
At the last line of the command prompt, pass or fail appears. You can also see the details of execution through the Simulation Log File.
Running the project through the simulate command line.
To create a JUnit test case and configuration file
- Include the JUnit library in the Java project by creating a new Java project and adding the JUnit 4 library in current location using the Eclipse's JUnit.
- Create a new JUnit test case, e.g., Test Simulation Command Line.java.
- Compile the test case and create a JAR file, e.g., TestSimulationCommandLine.JAR from the test case.
- Create properties file, e.g., TestGeneratePassResult.properties and TestGenerateFailResult.properties.
- Create an Ant configuration file, e.g., run_junit.xml.
To configure Jenkins for the Automated testing
- Create a new Jenkins project.
- Specify a Project Name, e.g., Test Simulation Command Line.
- Go to Advanced Project Options, click Advanced, and select Use custom workspace.
- In the Directory box, specify a path to the directory that contains run_junit.xml (Ant configuration file).
- Go to Build and click Add build step. Select Invoke Ant.
- In the Targets box, type build.
- Select Advanced. In the Build File box, type run_junit.xml.
In the Properties box, specify md.root=[MagicDraw installation directory] and properties.files.dir=[Path containing the properties files], as shown in the example above.
Tip
The path containing the property files can be either an absolute (full) path, e.g., C:\Users\User\Desktop\TestSimulationCommandLine\tests or relative path, e.g., tests.
- Go to Post-build Actions and click Add post-build action. Select Publish JUnit test result report.
- In the Test report XMLs box, specify a path to JUnit XML files, e.g., test-reports/**TEST*.xml.
Run the build. Test Result will be shown and allows you to view more details for those test cases.
Test Result of the simulation command line is shown on the Jenkins page.
Simulate command arguments and parameters
Examples of the simulate command lines are as follows:
- On Windows: simulate.bat -project "../../samples/simulation/HingeMonteCarloAnalysis.mdzip" -config "Monte Carlo Analysis"
- On Mac OS: sh simulate.sh -project "../../samples/simulation/HingeMonteCarloAnalysis.mdzip" -config "Monte Carlo Analysis"
Type of argument | Parameter | Description |
Mandatory argument | -project | Specify a file name with the path of a MagicDraw project. Both relative and absolute paths are supported. |
| -config | Specify a SimulationConfig without a qualified name to run. Note If SimulationConfig has duplicate names (in different package), a warning message will be displayed in the Simulation log, and the first name will be used. | |
| -properties propertiesFileName | Specify the name of a properties file to use, e.g., in the TestSimulationCommandLine.zip sample. Note
| |
Optional (server) argument | -servertype | Specify type of the server to connect, <tw> or <twcloud>, where <tw> is Teamwork Server, as the default type of the server, and <twcloud> is Teamwork Cloud. |
| -server | Specify a name or an IP Address (and port) of the server. | |
| -login | Specify a login name to log on to the server. | |
| -password | Specify a password to log on to the server. | |
-spassword | Specify an encrypted password to log on to the server. Note To generate an encrypted password for this option, use the following command line. The characters of the encrypted password will be returned, e.g., 49034c0439…. | |
| -ssl | Specify to use and enable Secured Connection (SSL), <true> or <false> as the default value. | |
| -pversion | Specify the version of the server project. | |
| -tag | Specify the tag name of the server project. Note
| |
Teamwork Cloud argument | -branch | Specify a branch of Teamwork Cloud projects. Note
|
| -updatemodule | Specify update project usages if required, <true> or <false>, where <false> is the default. | |
| -projectpassword | Specify a project password. |
Simulate command arguments with projects in Teamwork Cloud or Teamwork Server
To use simulate command arguments with projects in Teamwork Cloud or Teamwork Server, the projects must be added to Teamwork Cloud or Teamwork Server. The following examples demonstrate how to use the simulate command to run a model from Teamwork Cloud Server or Teamwork Server.
| Scenario | Command argument |
| Simulate a project with an encrypted password and enable a secured connection (-spassword, -ssl). | simulate -project "HingeMonteCarloAnalysis" -config "Monte Carlo Analysis" -servertype "twcloud" -server "localhost:1234" -login "Administrator" -spassword "49034c0439…" -ssl "true" |
Simulate a project by specifying a project version and project password (-pversion, -projectpassword). | simulate -project "HingeMonteCarloAnalysis" -config "Monte Carlo Analysis" -servertype "twcloud" -server "localhost" -login "Administrator" -password "Administrator" -pversion "5" -projectpassword "Administrator" |
Simulate a project by specifying a tag name and branch (-tag, -branch). Note If there are any duplicated tags in the branch, the latest version will be run. | simulate -project "HingeMonteCarloAnalysis" -config "Monte Carlo Analysis" -servertype "twcloud" -server "localhost" -login "Administrator" -spassword "49034c0439…" -tag "duplicatedTag" -branch "19.0 SP2" |
Simulate a command with three property files having different parameters. See Property file sample: Project-Config1.properties. | simulate -properties "D:\\Simulation\\Project-Config1.properties" "D:\\Simulation\\Project-Config2.properties" "D:\\Simulation\\Project-Config3.properties" |
| Simulate a project in Teamwork Server by specifying a project version (-pversion). | simulate -project "HingeMonteCarloAnalysis" -config "Monte Carlo Analysis" -servertype "tw" -server "localhost" -login "Administrator" -password "Administrator" -pversion "2" |
| Simulate a project in Teamwork Server by specifying an encrypted password and tag name (-spassword, -tag). | simulate -project "HingeMonteCarloAnalysis" -config "Monte Carlo Analysis" -servertype "tw" -server "localhost" -login "Administrator" -spassword "49034c0439…" -tag "run2000" |
Property file sample: Project-Config1.properties
project=Project1 config=Config1 servertype=twcloud server=localhost login=Administrator spassword=49034c0439d3d1acc8d212adc289670c6224af46f2ec597eea1f25071740d5615a82d82d4460d5b95747f1e369ed26cdb5bb70fe6f50ff095cf978f1743 e5fbae6c4f2eef98abbca482133e4ca045c3ce407134e9c42966d2f245aed349d39fecd6a49f67b5019d5668e09cfd7f10a9363c5657a01addb9829052ffc26c49364
JUnit test sample: TestSimulationCommandLine.java
package com.nomagic.magicdraw.simulation;
import static org.junit.Assert.assertNotNull;
import static org.junit.Assert.assertTrue;
import static org.junit.Assert.fail;
import java.io.BufferedReader;
import java.io.File;
import java.io.IOException;
import java.io.InputStreamReader;
import java.nio.file.Files;
import java.nio.file.Path;
import org.junit.Before;
import org.junit.Test;
/**
* A test class for running the simulation command line and checking for the pass/fail result.
* @author Chanon S.
*/
public class TestSimulationCommandLine {
private static final String MD_ROOT_PROPERTY = "md.root";
private static final String PROPERTIES_FILES_PROPERTY = "properties.files.dir";
private static final String MD_DIR = System.getProperty(MD_ROOT_PROPERTY);
private static final String SIMULATION_COMMAND_LINE = MD_DIR + "/plugins/com.nomagic.magicdraw.simulation/simulate.sh";
private static final String PROPERTIES_FILES_DIR = System.getProperty(PROPERTIES_FILES_PROPERTY);
private static final String PASS_PROPERTIES = "TestGeneratePassResult.properties";
private static final String FAIL_PROPERTIES = "TestGenerateFailResult.properties";
private static final String SYSTEM_NEW_LINE = System.getProperty("line.separator");
@Before
public void assertBuildExist() {
System.out.println(MD_ROOT_PROPERTY + "=" + MD_DIR);
System.out.println(PROPERTIES_FILES_PROPERTY + "=" + PROPERTIES_FILES_DIR);
assertNotNull(MD_ROOT_PROPERTY + " is not specified.", MD_DIR);
assertNotNull(PROPERTIES_FILES_PROPERTY + " is not specified.", PROPERTIES_FILES_DIR);
assertTrue("MagicDraw directory does not exist, MD_DIR=" + MD_DIR, new File(MD_DIR).exists());
assertTrue("Properties files directory does not exist,PROPERTIES_FILES_DIR=" + PROPERTIES_FILES_DIR, new File(PROPERTIES_FILES_DIR).exists());
assertTrue("Could not find simulate.sh file, SIMULATION_COMMAND_LINE=", new File(SIMULATION_COMMAND_LINE).exists());
}
@Test(timeout = 120000)
public void testGeneratePassResult() {
// This project and Simulation Config generate "pass" as the result of TestCase.
String propertyFilePath = PROPERTIES_FILES_DIR + "/" + PASS_PROPERTIES;
String consoleOutput = runWithProperties(propertyFilePath);
System.out.println("Console output=" + consoleOutput);
boolean result = consoleOutput.contains(SYSTEM_NEW_LINE + "pass" + SYSTEM_NEW_LINE);
assertTrue(consoleOutput, result);
}
@Test(timeout = 120000)
public void testGenerateFailResult() {
// This project and Simulation Config generate "fail" as the result of TestCase.
String propertyFilePath = PROPERTIES_FILES_DIR + "/" + FAIL_PROPERTIES;
String consoleOutput = runWithProperties(propertyFilePath);
boolean result = consoleOutput.contains(SYSTEM_NEW_LINE + "pass" + SYSTEM_NEW_LINE);
assertTrue(consoleOutput, result);
}
private String execute(String command) {
System.out.println("Executing, command=" + command);
StringBuilder result = new StringBuilder();
try {
Process p = Runtime.getRuntime().exec(command);
BufferedReader input = new BufferedReader(new InputStreamReader(p.getInputStream()));
String line;
while ((line = input.readLine()) != null) {
result.append(line);
result.append(SYSTEM_NEW_LINE);
}
} catch (IOException e) {
e.printStackTrace();
}
return result.toString();
}
private String runWithProperties(String propFilePath) {
String absPropPath = propFilePath;
if (propFilePath != null) {
Path path = new File(propFilePath).toPath();
if (!Files.exists(path)) {
fail("Properties file <" + propFilePath + "> not found.");
} else {
absPropPath = path.toAbsolutePath().toString();
}
}
String cmd = propFilePath == null || propFilePath.isEmpty() ? SIMULATION_COMMAND_LINE : SIMULATION_COMMAND_LINE + " -properties \"" + absPropPath + "\"";
return execute(cmd);
}
}
Ant configuration file sample: run_junit.xml
<project name="Run JUnit and Generate Reports" default="build" basedir=".">
<target name="build" depends="set.properties, prepare, run.junit" />
<target name="set.properties">
<property name="md.root" location="${md.root}" />
<property name="properties.files.dir" location="${properties.files.dir}" />
<property name="test.reports.dir" location="test-reports"/>
</target>
<target name="prepare">
<delete dir="${test.reports.dir}" />
<mkdir dir="${test.reports.dir}" />
</target>
<target name="run.junit">
<junit printsummary="yes" fork="yes">
<classpath>
<pathelement location="lib/TestSimulationCommandLine.jar"/>
<pathelement location="lib/junit-4.12.jar"/>
<pathelement location="lib/hamcrest-core-1.3.jar"/>
</classpath>
<jvmarg value="-Xmx1200m" />
<jvmarg value="-Xms256m" />
<jvmarg value="-XX:PermSize=128M" />
<jvmarg value="-XX:MaxPermSize=256M" />
<jvmarg value="-XX:-UseSplitVerifier" />
<jvmarg value="-noverify" />
<sysproperty key="md.root" value="${md.root}" />
<sysproperty key="properties.files.dir" value="${properties.files.dir}" />
<batchtest todir="${test.reports.dir}">
<zipfileset src="lib/TestSimulationCommandLine.jar">
<include name="**/*.class"/>
</zipfileset>
</batchtest>
<formatter type="xml" />
</junit>
</target>
</project>