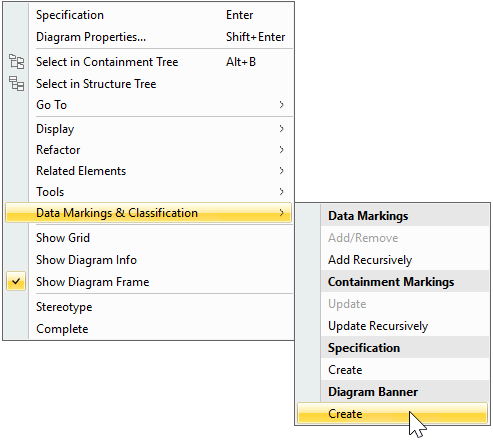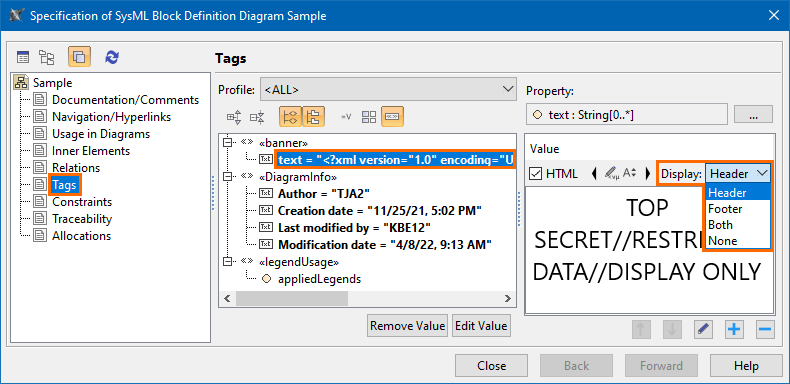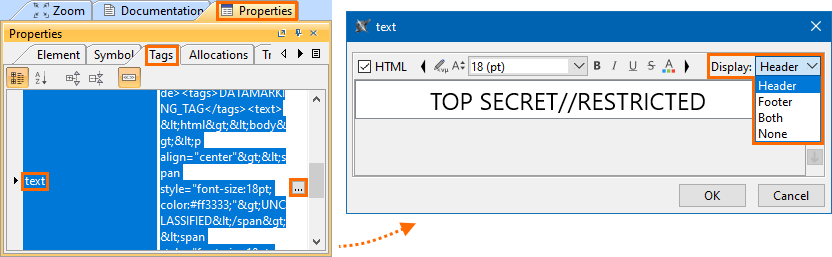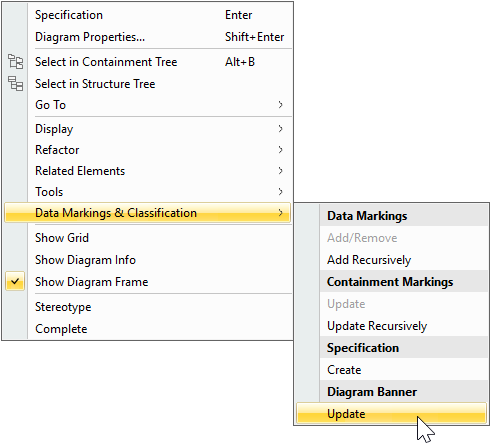On this page:
Diagram Banners display the banner markings of the Data Markings added to the elements of the specific diagram. You can display the Diagram Banner on a diagram, specify its position, update it, or hide it.
Creating the Diagram Banner
To create a Diagram Banner
Right-click the diagram. Select Data Markings & Classification in the shortcut menu > in the Diagram Banner section, click Create. The Diagram Banner is created in the header of the diagram.
If the Diagram Banner is displayed, but the diagram does not contain any symbols with added Data Markings, the Diagram Banner is displayed as empty.
Changing the display position or hiding the Diagram Banner
To change the display position or hide the Diagram Banner
If you are using custom Diagram Banner configurations, display position changes on individual diagrams revert to the position specified in the configuration once the Diagram Banner is updated.
- Through the diagram's Specification window:
- Right-click the diagram and open its Specification window.
- In the property group list, select Tags.
- Under the «banner» stereotype, select the text tag.
- In the Value box on the right-side compartment, select the text value whose display position you want to change and click the button.
- In the toolbar of the right-side compartment, next to the Display option, select the position for the Diagram Banner from the dropdown menu.
- Header - the Diagram Banner will be displayed at the top of the diagram.
- Footer - the Diagram Banner will be displayed at the bottom of the diagram.
- Both - the Diagram Banner will be displayed at the top and bottom of the diagram.
- None - the Diagram Banner will not be displayed on the diagram.
Click Close.
Selecting the None option does not remove the Diagram Banner; it only hides it from the diagram. To remove the banner, see the Removing the Diagram Banner procedure.
- Through the diagram's Quick Properties window:
- In the diagram's Quick Properties window, select the Tags tab.
- In the Tags «banner» group, click the three dots button next to the text tag. The text dialog opens.
- Select the text value whose display position you want to change.
- In the toolbar, next to the Display option, select the position for the Diagram Banner from the dropdown menu. Click OK.
Updating the Diagram Banner
To update the Diagram Banner
Of a single diagram: Right-click the diagram > select Data Markings & Classification in the shortcut menu > under the Diagram Banner section, click Update.
You must update the Diagram Banner whenever there are changes in the Data Markings added to the element symbols of the diagram in order for the Diagram Banner to display up-to-date information and to pass the Invalid Diagram Banner validation rule.
Of multiple diagrams:
In the Containment tree, select the diagrams whose Diagram Banners you want to update.
Right-click the diagrams > select Data Markings & Classification from the shortcut menu > under the Diagram Banner section, click Update. The Diagram Banners of all selected diagrams are updated.
If you also select a diagram that does not have a Diagram Banner, a Diagram Banner is created for the diagram upon the Update action.
Removing the Diagram Banner
To remove the Diagram Banner
Right-click the diagram and open its Specification window.
If a diagram contains elements with added Data Markings, but the Diagram Banner is not created, an Invalid Diagram Banner validation error occurs.
In the property group list, select Tags.
Select the text value under the «banner» stereotype.
- Do one of the following:
- To remove all banners, click the Remove Value button.
- To remove a single banner, in the Value box on the right-side compartment, select the text value you want to remove and click the Remove button.
- Click Close.