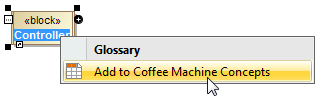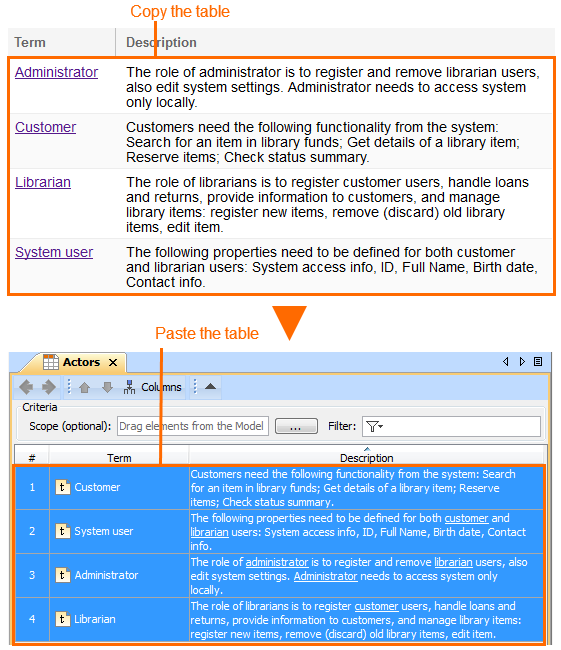You can add terms in the Glossary Table in the following ways:
Directly from the diagram pane
To add a word or phrase to a glossary directly from the diagram pane
Select a word or phrase you want to be a term.
Even if you mark only a part of a word, the wholewordwill be added to the glossary as a term.
- Right-click it and select Add To <Glossary Table name>.
The word or phrase is converted to a term and added to the Glossary Table.
Using the Generic Table toolbar
To add a term in the Glossary Table using a toolbar
- Click the Add New button to create a new row for a term in the table.
- Click the Add Existing button and from the Select Element dialog. Choose the element you wish to be a term.
By dragging any element
To drag an element to the Glossary Table
- In the Containment tree, select an element you wish to be a term.
- Drag it to the Glossary Table.
By pasting from another resource
To create terms in the table by pasting data from another resource
Copy a table from another resource.
- The number of columns in that table should be the same as the number of columns in the Glossary Table.
- The data types of columns in the Glossary table must be compatible with copied information.
Open the Glossary Table where you want to paste the copied data.
- The cells must be editable in the Glossary Table.
Press Ctrl+V (Cmd+V on OS X).
Each row displays one term with its description.- If the term already exists in the model, the information updates.
- If terms have ID prefixes in another resource, they are automatically set after the copy-and-paste command only for pasted terms in the Glossary Table. Manage ID prefixes in the Element Numbering dialog.