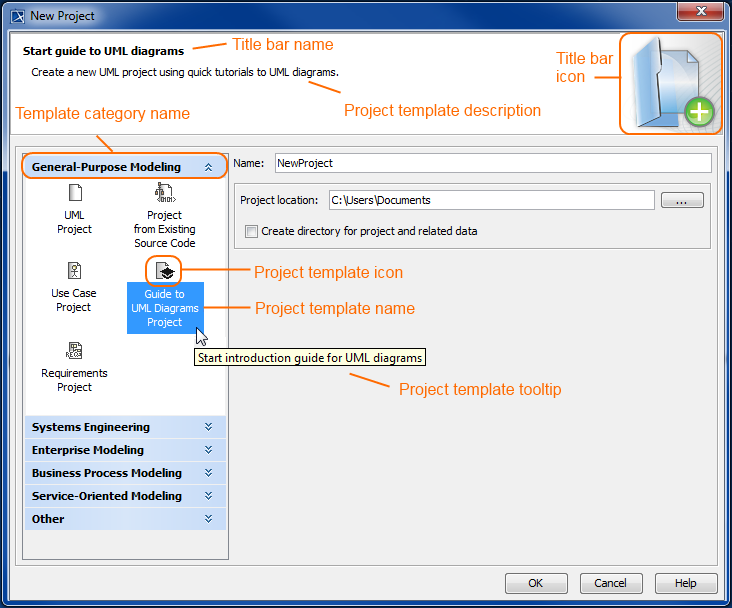You can create your custom project template that appears in the New Project dialog.
Each project template is saved in a separate folder in <MagicDraw installation directory>\templates. The template folder should consist of the following files:
- A MagicDraw project file containing predefined initial project data.
- An .xml file describing project template data. See the following figure wherein all customizable template data are depicted.
- An image of a dialog title bar icon that is displayed in the title bar of the New Project dialog. The recommended maximum image size is 80 x 80 pixels. Recommended image file formats are .gif or .png.
- An image of a template icon that is displayed in a particular project template category of the New Project dialog. The recommended maximum image size is 24 x 24 pixels. Recommended image file formats are .gif or .png.
Folder name, MagicDraw project file name and .xml file name must be identical.
While creating a project template, you can also create a category wherein your template can be located. If you need to have several project templates under the same category, in the .xml file, define the same category name for these templates.
To create a custom project template
- If MagicDraw is running, close it.
- In <MagicDraw installation directory>\templates create a new folder for your template files.
- Paste a MagicDraw project file and icon image files to the created folder. The project file name should be the same as the folder name.
- In the same folder, create an .xml file and name it the same name as a folder name. The .xml file content should be as follows:
<?xml version="1.0" encoding="UTF-8"?>
<custom_template>
<icon>Project_Template_Icon.gif</icon>
<iconLabel>Projecttemplatename</iconLabel>
<perspective>MagicDrawperspectivename</perspective>
<tooltip>Projecttemplatetooltiptext</tooltip>
<banner_title>Titlebarname</banner_title>
<banner_description>Projecttemplatedescription</banner_description>
<category>Templatecategoryname</category>
<banner_icon>Title_Bar_Icon.png</banner_icon>
<cloneModules/>
</custom_template> Save the file and start MagicDraw. Your created project template is displayed in the New Project dialog in the category defined by you. Select your template and create a new project.
The easiest way to create a custom template is to copy and paste the Guide to UML Diagrams Project folder with the different name and edit its inner files. This folder comes with the default MagicDraw installation and is located in <MagicDraw installation directory>\templates.