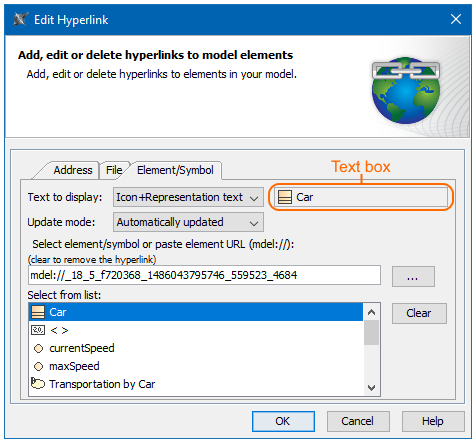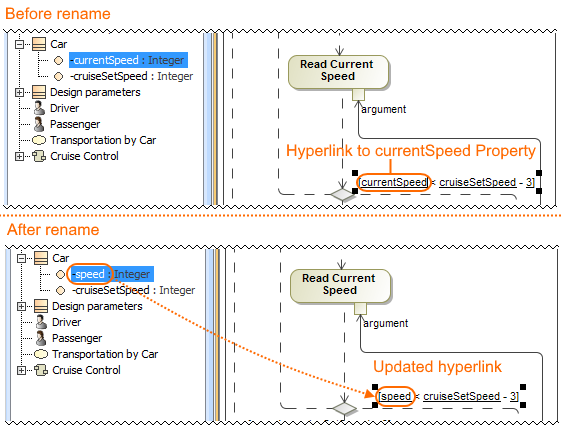On this page
Introduction
You can link text directly to internal or external resources by adding hyperlinks. This enables you to open a document, wizard, diagram, or other hyperlink type by clicking the hyperlink.
Places to add hyperlink in text
You can add a hyperlink in the following places:
- In all elements of the text format (e.g. Note, Anchor, Comment).
In all element property values of the text format (e.g. To Do, Documentation, Body, Body and Language, Text, Min, Max).
You can insert a hyperlink only for LiteralString and OpaqueExpression Value Specifications (e.g Default Value property, Value property, and Argument property values).
- In all element Specification window > Documentation/Hyperlinks property groups.
Adding hyperlinks in text
Before adding a hyperlink, select the text format, either HTML or Plain text. If you select:
- HTML text - you can add any type of hyperlink. How to add hyperlink in text to any hyperlink type >>
- Plain text - you can add a hyperlink only to an element/symbol. How to add hyperlink in text to element/symbol >>
Adding a hyperlink in text to any hyperlink type
To add a hyperlink in text to any hyperlink type
- Select a place to add a hyperlink. All places to add hyperlinks in text >>
- Click
- In the Edit Hyperlink dialog, select the tab according to hyperlink type.
Specify the boxes and options in the selected tab.
Descriptions of boxes and tabs
Please see the following for more in-depth information about the boxes and options on each tab:
- Address tab.
- File tab.
- Element/Symbol tab.
- Report tab.
- Validation tab.
- Model Wizard tab.
- Model Transformation tab.
- Visualizer Wizard tab.
- OSLC Link tab.Click OK.The hyperlink added in text becomes underlined and blue. For example, the figure below shows where the hyperlink on the text "Car" will open the Specification window of the Car Class. The hyperlinked text will be represented with icon and will be automatically updated after changes.
The Element/Symbol tab in the Edit Hyperlink dialog where the text "Car" refers to the Car Class from the model. It is represented with an icon and will be automatically updated after changes.
Adding hyperlink in text to element/symbol
Two additional ways to add a hyperlink in text to an element/symbol include:
- By dragging element on Note or Text box shape.
- By pressing Ctrl+Space on Transition, Flow Guards, or State Invariant.
Adding hyperlink to element by dragging element on Note or Text box shape
This method of adding hyperlinks in text is useful only when inserting a hyperlink to element on Note or Text box shapes.
To add a hyperlink to an element by dragging an element on a Note or Text box shape
- In the Model Browser or Specification window, select one or more elements.
Drag the selected elements onto the Note or the Text Box shapes on the diagram pane.
The hyperlink to the element Specification window is created on the Note or Text Box. The text become underlined and blue.The Update Mode and Text to display values are selected according default settings. How to change the default settings of hyperlinks to model elements >>
Adding hyperlinks to elements on guard expressions and State Invariant
This method of adding hyperlinks in text is useful when inserting hyperlinks to properties on:
- A Transition Guard in a State Machine diagram.
- A Flow Guard in an Activity diagram.
- A State Invariant in a Sequence diagram.
To add a hyperlink on a guard expression and State Invariant
- Select one of the following:
- guard expression on Transition in State Machine diagram.
- guard expression on Flow in Activity diagram.
- State Invariant in Sequence diagram.
Press Ctrl+Space or Ctrl+ Backspace.
If you press Ctrl+K, the Edit Hyperlink dialog opens and you can insert a hyperlink to an appropriate property. Make sure the selected property is correct.
Select the property from the list.
The list provides all parameters, structural members of behavior, and structural members of the contextual classifier of behavior.
The hyperlinked property is added according to the default setting of the Update Mode and Text to display list boxes. How to change the default settings of hyperlinks to model elements >>
For example, in the figure below, the hyperlink to the currentSpeed Property is added on the guard expression. It is updated after renaming the currentSpeed Property to speed.