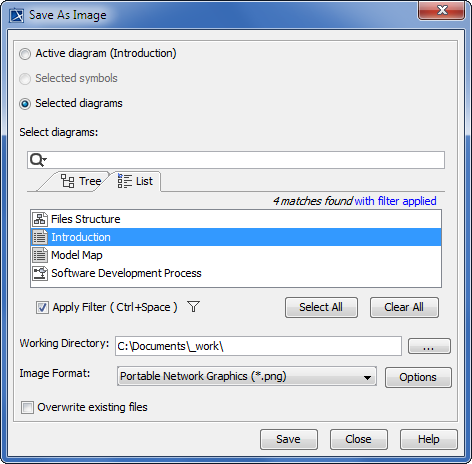The Save As Image dialog allows you to save one or multiple diagrams of your model as images. Also, you can save only the selected symbols instead of an entire diagram, and choose the desired image format.
To open the Save As Image dialog
- From the File menu, select Save as Image.
The view of the Save As Image dialog when the Selected diagrams option button is selected.
| Dialog element | Element type | Description |
|---|---|---|
| Active diagram | Option button | Select to save as image the currently active diagram. The active diagram name is displayed in brackets next to the option button name. |
| Selected symbols | Option button | Select to save as image specific symbols that are selected in the diagram. The option is active only if one or multiple symbols are selected in the diagram. |
Selected diagrams | Option button | Select the option in order to save as image the selected diagrams in the model tree or diagram list. |
| Select diagrams | Text box | The text box is available only if the Selected diagrams option button is selected. In the Select diagrams box, type the name of the diagram you want to find. Search results are displayed as a model tree or a plain list right under the text box. Click the Tree or List tab in the search result area to switch to the desired view, and select the diagram(s) you want to save as image(s). To optimize your search, use search modes and scope filters. The Apply Filter check box and the filter options button are located below the search result area. |
Image File / Working Directory | Text box | Select the working directory in which the image will be saved. |
| Image Format | Drop-down list | Select the image format. |
| Options | Button | Click to open the Properties dialog where you can specify image export properties, such as image resolution and exported image size. The properties provided in the Properties dialog depend on the selected image format. |
Overwrite existing files | Check box | Select to overwrite already saved image files. |
Rrelated pages