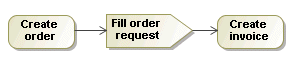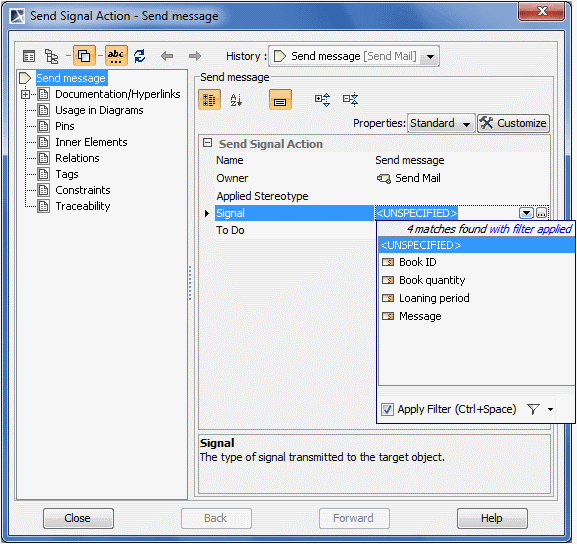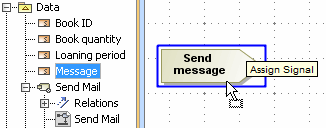The Send Signal Action creates a signal instance from its inputs and transmits it to the target object, where it can cause the start of a State Machine transition or the execution of an Activity. The argument values are available to the execution of associated Behaviors. The requester continues the execution immediately. Any reply Message is ignored and is not transmitted to the requester. If the input is already a Signal instance, use the Send Signal Action.
| Notation | Description |
|---|---|
Send Signal Action | This example describes an order process.
|
Assigning signals
To assign a Signal to a Send Signal Action, you can use any of the following:
- the Send Signal Action's Specification window
- the drag-and-drop operation
- the Send Signal Action's shortcut menu
- type the Send Signal Action name
To assign a Signal via the Send Signal Action’s Specification window
- Open the Specification window for the Send Signal Action.
- In the Signal property value cell, do any of the following
- Click the button. The Select Signal dialog opens. Select the Signal from the list, or create a new one.
- Click the button to open the list of Signals available in the project. Select the Signal from the list.
- Click Close once the Signal is selected.
To assign a signal using a drag-and-drop operation
- Select the Signal in the Containment tree.
- Drag the Signal to the Send Signal Action as shown in the following picture.
To assign a signal using the send signal action shortcut menu
- Right-click the Send Signal Action to open the shortcut menu.
- Click Signal. The list of Signals available in the project opens.
Select the Signal from the list, or click New Signal and create a new one.
To assign a signal by typing the Send Signal Action name
- Select the Send Signal Action shape, click on it to activate the name edit mode.
- Do one of the following:
- if you want to use an existing Signal from the model, start typing an appropriate Signal name, and select it from the opened list.
- if you want to create a new Signal in the model, type its name and press Enter.