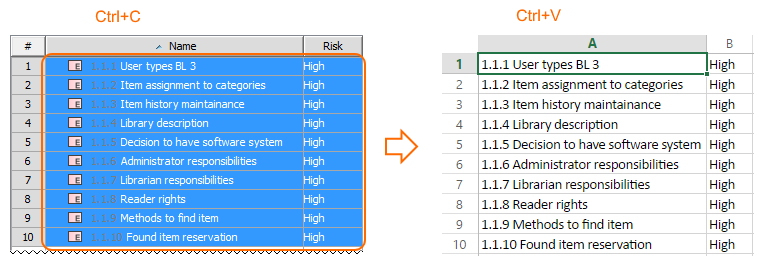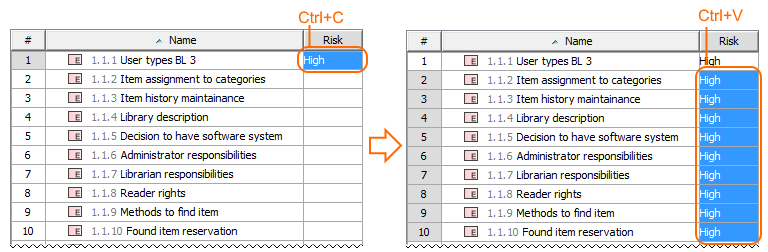You can transfer information by copying and pasting data between tables and other resources, such as Excel spreadsheets, documents, web pages, email messages, presentations. You are able to copy and paste data:
From other resources to modeling tool tables
You can copy information from other resources (e.g. Excel spreadsheets, documents, web pages, email messages, presentations) and paste it to a modeling tool table. After pasting the data to the modeling tool table, the new elements are created in the model. If elements already exist in the model, the information updates. The ID prefixes are set automatically after pasting data in modeling tool tables.
The following rules should be satisfied for a successful copy-and-paste operation to modeling tool tables:
- The cells must be editable.
The number of columns in the other resource should be the same as the number of columns in the modeling tool table.
The data types of columns in the modeling tool table must be compatible with the copied information from the other resource.
How to copy data from another resource and paste it to modeling tool :
- Copy and paste to Instance table >
- Copy and paste to Generic table >
- Copy and paste to Glossary table >
To copy data from another resource and paste it to the modeling tool table
Copy the table from another resource.
- The number of columns in that table should be the same as the number of columns in the table.
- The data types of columns in the table must be compatible with the copied information.
- Open the table where you want to paste the copied data.
In the Criteria area, click to specify the Element Type (in Generic table), Classifier (in Instance table), or Metric Suite (in Metric table).
In the table toolbar, click the Show Columns/Columns button and choose the columns that you want to fill with the copied information.
The cells must be editable.
Do one of the following:
- Press Ctrl+V (Cmd+V on OS X).
- In the main toolbar, select Edit > Paste.
The new elements are created in the model. If the element already exists in the model, the information updates.If elements have an ID prefix in another resource, they are set automatically after the copy-and-paste command only for pasted elements in the table. Manage ID prefixes in the Element Numbering dialog.
From modeling tool tables to other resources
You can transfer information by copying and pasting data from modeling tool tables to other resources (e.g. Excel spreadsheets, documents, web pages, email messages, presentations).
To copy data from modeling tool tables and paste it to other resources
- Select the required cells in the modeling tool table. How to select cells >
- Do one of the following:
- Press Ctrl+C (Cmd+C on OS X).
- In the main toolbar, select Edit > Copy.
The data is stored in the clipboard. - Open the other resource where you want to paste the data and select the first cell in the area you want to paste what you copied (e.g. Excel spreadsheet).
- Press Ctrl+V.
The contents of the cells are transferred to other resource.
Between cells in the modeling tool table
You can fill the table cells by copying the content from the modeling tool table cell(s) and pasting it to another cell(s) in the same or another modeling tool table(s). After pasting the data to a modeling tool table the new elements are created in the model. If elements already exist in the model, the information updates. The ID prefixes are set automatically after pasting data in modeling tool tables.
The following rules should be satisfied for a successful copy-and-paste operation to modeling tool tables:
- The cells must be editable.
The data types of columns in the modeling tool table must be compatible with copied information.
The cells contain the following data types: String, Boolean, Number, or Enumeration.
Copy and paste cell contents in a modeling tool table
- Select the cells that contain the data you want to copy. How to select cells >
- Do one of the following:
- Press Ctrl+C (Cmd+C on OS X).
- In the main toolbar, select Edit > Copy.
The data is stored in the clipboard. - Select a single or multiple cells where you want to paste what you copied.
- Do one of the following:
- Press Ctrl+V (Cmd+V on OS X).
- In the main toolbar, select Edit > Paste.
The content of the cell(s) is duplicated in another cell(s).