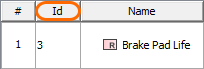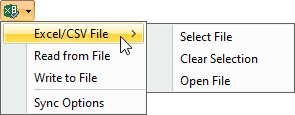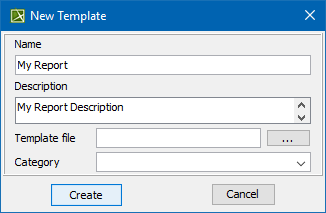You can exchange data between the tables on your modeling tool and Excel/CSV files. Depending on the expected end result, choose the most appropriate data exchange method from those listed below:
Copy and Paste (import/export)
Excel/CSV Sync (import/export)
Excel Import Plugin (import/export)
- Data Hub (import/export)
CSV Import Plugin (import)
Report Wizard (export)
Export button (export)
| Data Exchange Method | Description | Key Benefits | Details |
|---|---|---|---|
You can transfer information from any textual resource, including HTML, by simply copying and pasting data. Data should be in a tabular format to be pasted correctly. |
| Copy/paste destination
| |
Pasting data to the Excel file
| |||
Pasting data to the CSV file
| |||
Pasting data to the modeling tool table
| |||
Pasting data to the specific table cells
| |||
Limitations
| |||
You can sync information in tables and Excel/CSV files using the Excel/CSV Sync feature that comes packed with the modeling tool. The mechanism is bidirectional and ensures the continuity between Excel/CSV files and modeling tool tables. | Excel/CSV Sync enables you to:
| Import/Export destination
Exporting data to the Excel/CSV file
Importing data from CSV to the modeling tool table
| |
Data Mapping
| |||
Customization Possibility to:
| |||
Limitations
| |||
Excel Import Plugin is a useful tool for importing data from any Excel (.xls and .xlsx) or CSV (.csv and .txt) format files to the modeling tool and exporting data from the modeling tool project into an Excel or a CSV file. Before you can use it, you need to install it via the Resource/Plugin Manager. | Excel Import Plugin enables you to:
| Import/Export destination
Importing data from the Excel file
| |
Importing data from the CSV file
| |||
Customization
| |||
Limitations
| |||
| Data Hub | Data Hub provides a complete solution for requirement management. It can be used to copy, link to one another, and synchronize requirements with system design models, e.g., Use Cases, artifacts, and test cases. Before you can use it, you need to install it via the Resource/Plugin Manager. |
| Exporting data to the CSV file
Importing data to the modeling tool table
Data Mapping
Customization
Limitations
|
| CSV Import Plugin allows importing comma separated values files (CSV) into the modeling tool as diagrams, (e.g., Class diagram and State Machine diagram) or elements, (e.g., Requirements). Before you can use it, you need to install it via the Resource/Plugin Manager. |
| Importing data to the modeling tool table
Customization Possibility to:
Limitations
| |
Report Wizard is a report engine that supports text-based templates to generate report documents from the models. |
| Exporting data to the Excel file
Customization Possibility to:
Limitations
| |
The Export button allows exporting tables from the modeling tool to a .csv or .xlsx file with a single click. |
| Exporting data to the Excel
Customization
Exporting data to the CSV file
Limitations
|