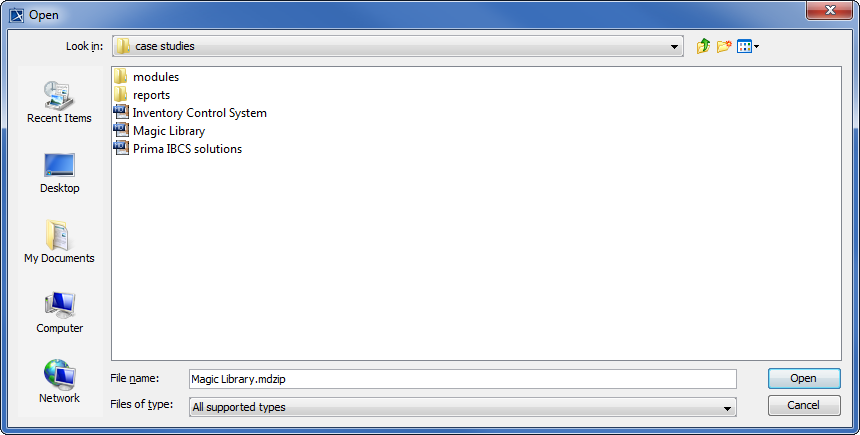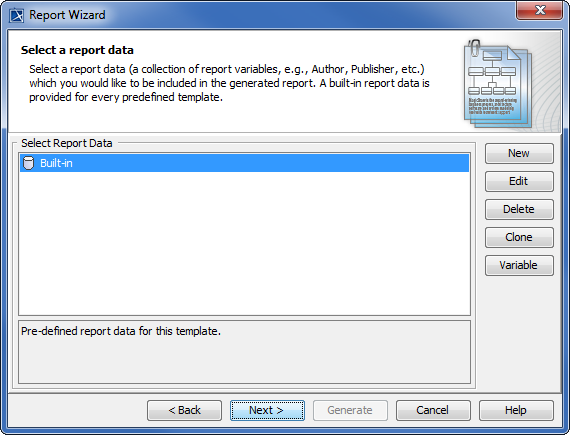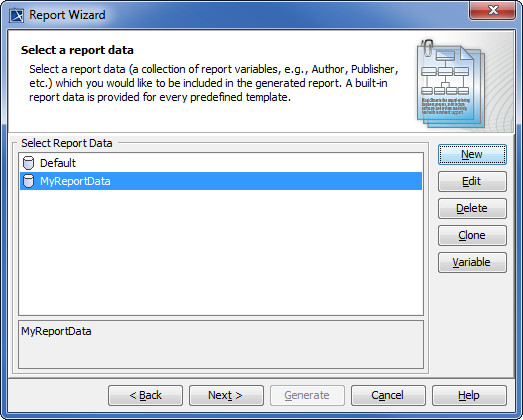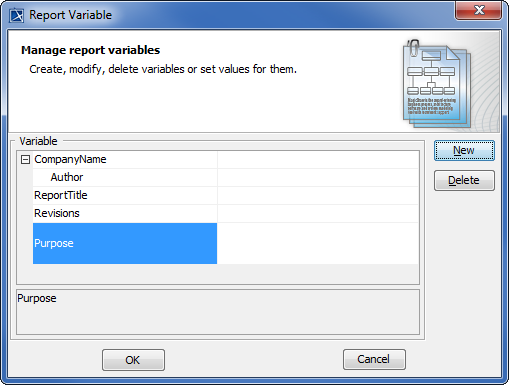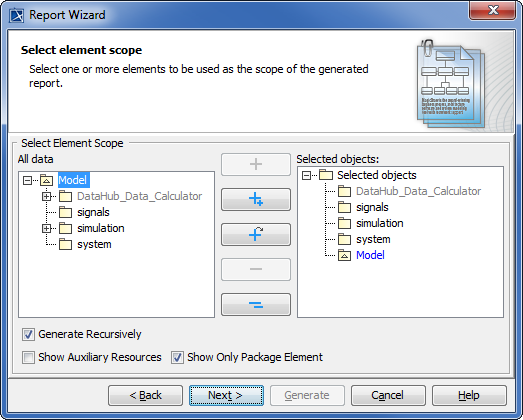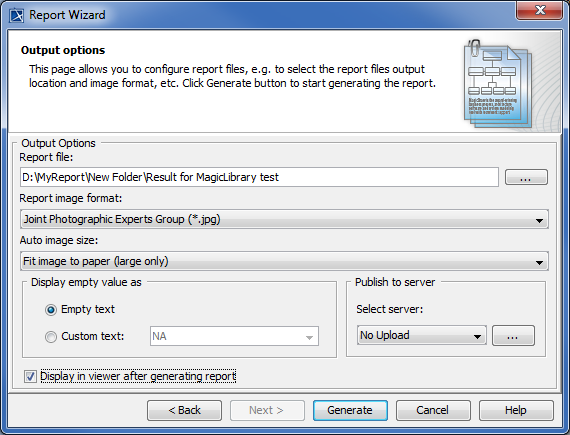On this page
Use Case Report Template
Report Wizard provides a Use Case description document template that is designed to capture all Use Case-related artifacts, e.g. Use Cases, actors, Use Case descriptions, in a report. It is used to describe systems functionality and actors in simple format. This template includes all of the Use Case diagram-related keywords. When you select the highest level of the packages (in MagicDraw, Model is the highest level of the packages) as the scope of the report, only Use Case diagrams and their related elements will be added to the document.
To generate a Use Case description document
Open the Magic Library.mdzip sample model from the directory.
This step is necessary for illustration purposes, as well as other steps within this scenario.
- Click Tools > Report Wizard to open the Report Wizard dialog.
Select a template, for example, Default Template > Use Case (Simple), and click .
- You can choose to:
- Select the built-in Report Data. You can modify or delete some variables of the Built-in Report Data in the Report Variable dialog by clicking
or Click to create a new one. Once you have created a new Report Data, for example, MyReportData, you will see it in the Select Report Data pane. You can select it and click to create its report variables.
Selecting the Built-in report data.
Selecting a custom report data .
The Report Variable dialog.
You can create a new report variable, and modify or delete an existing one through the Report Variable dialog.
- Select the built-in Report Data. You can modify or delete some variables of the Built-in Report Data in the Report Variable dialog by clicking
- Click once you have completed modifying or creating the report variables. The Select Element Scope option will open in the Report Wizard dialog.
- Select the scope of the report from the package tree on the left-hand side. In this case, it will be the MagicLibrary Requirements[MagicLibraryRequirements.mdzip] model package, as all Use Case requirements are stored in this package.
Click . The model package will be moved to the Selected objects tree on the right-hand side.
Click . The output options pane will open.
Selecting the location to generate the report, the image format and size, and other output options before generating the report.
- Click to specify the location in which you want to save the report.
Select the file location, enter the filename, and click . The report file format varies depending on the template file format. For example, if the template file format is *.rtf, the report file format will be *.rtf as well.
Select the report image format, *.png, *.jpg, *.emf, or *.wmf, and select an image size option.
Tip
In some cases, a query may return an empty value that causes blank fields in the report. The Display empty value as option is useful when you have a standard representation for blank fields.
Select either the Empty text or Custom text option to display empty value information. If you select the latter, type the information you want to display for every empty value.
Select to open the report document with a default editor.
- Click .
The Use Case template is one of the default templates from which you can use and select in the Report Wizard dialog. You can see all of the default templates on this page Default templates.
Glossary
- Use case
A Use Case is a list of actions or event steps of interactions between a system and the users to achieve certain goals.
- Model
Model is the highest-level package in the Containment tree in MagicDraw.
- Report data
Report Data is a collection of report variables that can be included in a report.
Sample model
More Information on Generating Reports
You can generate different types of reports with Report Wizard. Learn more about generating the other types of reports on the following pages.