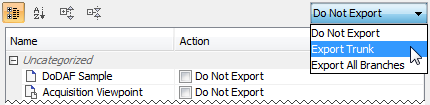The following instructions describe how to migrate projects from MagicDraw Teamwork Server to the Teamwork Cloud (TWCloud). These instructions cannot be applied to users' and permissions' migration. The users and permissions can be migrated only manually.
Pre-conditions
- Server, which you want to migrate from, and the server, which you want to migrate to, are connected to the same network (recommended).
TWCloud repository has enough space on disc to store migrated projects. We recommend to allocate at least 100 MB per project.
- Client and TWCloud server versions are the same. For example, both 19.0.
- The user who performs the migration has the Administer project or Read model permission on Teamwork Server and the Resource Creator role on TWCloud.
Actions before migration procedure
- Make a back up of the Teamwork Server repository.
Install a temporary Teamwork Server of the same version as the Teamwork Cloud.
Please contact your sales executive for getting a temporal licence key.
Start the temporary Teamwork Server with the backup repository.
Resave projects in this temporary Teamwork Server. After that, projects are ready to migrate to the Teamwork Cloud. This step is recommended for smoother and faster project migration to TWCloud.
Migration Procedure
- Log in to the temporary Teamwork Server.
- From the Collaborate menu, select Export Projects to TWCloud. The Project Export Wizard opens.
- Select the projects you want to migrate to TWCloud repository – in the Action column of each project, select one of the following:
- Export Trunk, if you want export the last trunk version of that project.
- Export All Branches, if you want to export the last trunk version of that project and the last versions of all its branches.
Export Custom Branches, if you want to export the last versions of selected branches and/or trunk of that project.
- If you select a project that is already exported to TWCloud, it will be skipped. The project cannot be exported twice.
- To ensure project integrity, it is recommended to export all dependent projects (projects with its used projects) in one go. In this case you will not need to link used projects manually.
- You can export projects in separate batches, but before exporting, you should identify projects related via used project. After export is done, used projects will end up as separately embedded projects instead of being correctly linked. Thus, you will need to link them manually.
If you want to export all the projects in the list, select Export Trunk or Export All Branches from the drop-down list on the toolbar above that list.
Click Next.
Type your user name and password on TWCloud, and then provide the TWCloud server address.
Click Finish.
Wait while project copies are created and exported to TWCloud. This may take 5 to 15 minutes per project.
Only the last versions of the selected projects are exported. Project history cannot be migrated.
Log out of Teamwork Server.
From the Collaborate menu, select Open Server Project.
In the Open Server Project dialog, find the exported to TWCloud projects, open them, and perform collaborative tasks .
The projects exported to TWCloud will have original commit details from the Teamwork Server:
- Who committed the last commit in the Teamwork Server,
- The date of the last commit in the Teamwork Server,
- The comment of the last commit in the Teamwork Server.
These details can be found in the Version Properties dialog.
Troubleshooting
Projects migration cannot be completed
This may happen because of many reasons, for example:
- Project has recovered elements
- Some profile/plugin is not installed
- Project elements are locked by other users (in case the project is of older format)
To get the thorough report of the particular issue, open the project and read the message that instantly appears on the project load. Fix the reported issue and try to export again.
If the problem persists, report the issue with the log file attached to No Magic Customer Support team.
Project migration is terminated because of lack of memory
To solve this issue, increase the size of memory allocated for the client application, that is, MagicDraw, Cameo Systems Modeler, or other. For this, do the following:
- Open for edit the .properties file of the client application, for example, magicdraw.properties, which can be found in <MagicDraw installation directory>\bin.
- In the JAVA_ARGS line, replace -Xmx800M with -Xmx3700M , which stands for 3,7 GB allocated, or greater value.
- Restart the client application.
- Try to export again.
User rights are insufficient to create projects in TWCloud
To export projects to TWCloud you need to have the Resource Creator role. Contact the TWCloud Administrator to obtain this role.