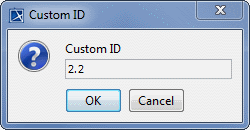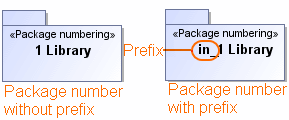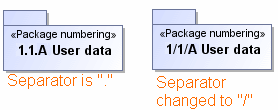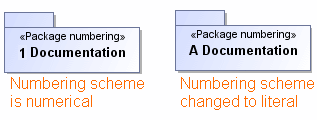Using the manual numbering, you can: To number the element To change the element’s numbering symbol If you need to change just the last number of the element ID, click Edit. The Edit ID dialog opens. You can enter only the number, if the selected element’s numbering value is numerical. Enter a new numbering symbol. Click OK. To remove the element’s number To increase the element number To decrease the element number Click the Decrease button. The element number is decreased by one. The Decrease button is available, when the selected element’s number is not the first in the list. To renumber the elements Click the Renumber button. All the elements in the elements list are renumbered successively. Click the Renumber Recursively button. All the elements and elements owned by the selected element are renumbered successively. Click OK when you are done. If the Renumber from Initial Value is selected, the whole element number changes. Otherwise just the number of the selected level changes. To add a prefix to the element number The following example illustrates how numbers with prefixes and without prefixes are depicted on the element shape. To change a separator in the element number Type the separator symbol. A new separator will override the earlier predefined separator. The following example illustrates the number separator changing from “.” to “/”. To change a numbering scheme When you change the numbering scheme for the selected element, the new numbering scheme is applied to all elements owned by the selected element. The following example illustrates how numbers are depicted on the element shape after changing the numbering scheme from numerical to literal. To update the last ID As a result, all subsequently created elements are numbered continuing from the the highest ID. This is especially useful after you delete one or more elements from the end of the numbered sequence. In such cases, the last ID remains higher than it is expected to be, causing a numbering gap in the sequence. Updating the last ID prevents the emergence of that gap. However, if a numbering gap is not at the end of the sequence, it remains even after the update of the last ID. For better understanding the functionality, let's study a few cases.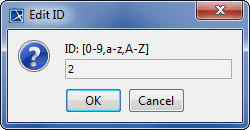
You can enter only a new literal symbol, if the selected element’s numbering value is a literal symbol.