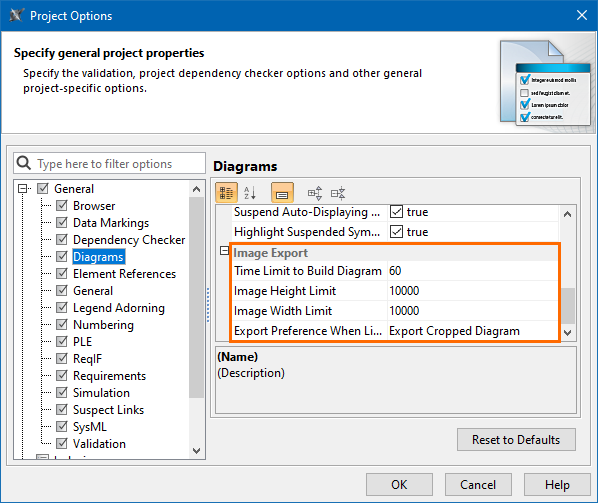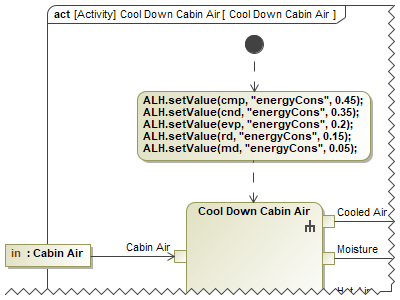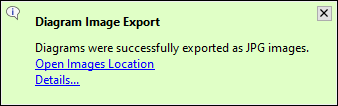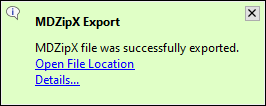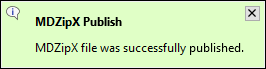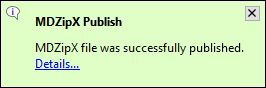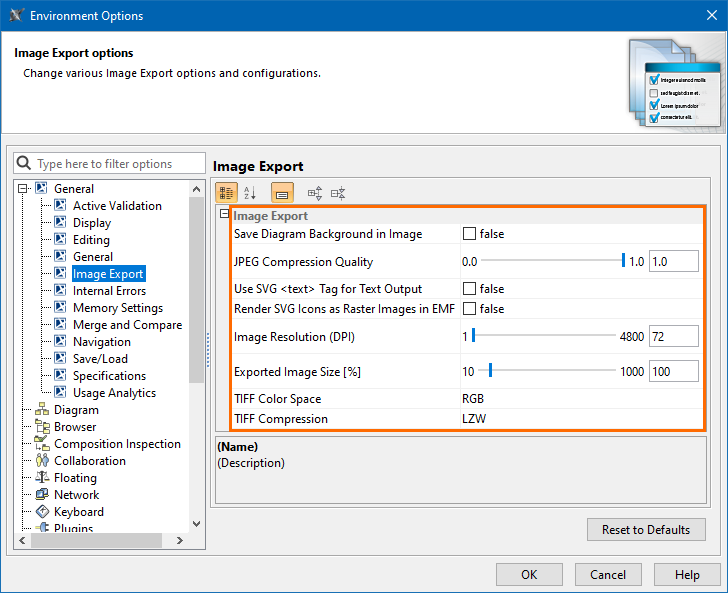On this page:
Before exporting a diagram, you should specify the Image Export options in the Project Options dialog. You can also make additional image export changes in the Environment Options dialog. These options are applicable to all operations dedicated to exporting or previewing diagrams, such as:
- Publish/Export to MDZipX File
- Report Wizard
- Save as Image
- Print Preview
- Print as PDF
- Publishing to Cameo Collaborator
Specifying Project Options for diagram image export
Via the Image Export options in the Project Options dialog, you can specify the dimensions for the exported diagram, what should be done if these dimensions are exceeded, and the time it can take to build it (the latter applies only to tables and matrices). The changes you make in the Project Options dialog apply only to a specific project.
To specify project options for diagram image export
- In the main menu, select Options > Project > under the General group, select Diagrams > modify the options in the Image Export group.
In the table below, you can see the descriptions of the diagram Image Export options and their default values.
| Project Option | Default Value | Description |
|---|---|---|
| Time Limit to Build Diagram | 60 | Specify the maximum time (in seconds) allotted for diagram building while exporting a diagram. If the time limit is exceeded, the diagram is not exported. Set to 0 to export diagram without the time limit. The option applies to tables and matrices only. |
| Image Height Limit | 10 000 | Specify the maximum image height (in pixels) for diagram export. If the height limit is exceeded, the exported diagram is cropped, or the diagram is not exported at all, depending on the selected preference. Set to 0 to export the diagram without the image height limit. |
| Image Width Limit | 10 000 | Specify the maximum image width (in pixels) for diagram export. If the width limit is exceeded, the exported diagram is cropped, or the diagram is not exported at all, depending on the selected preference. Set to 0 to export diagram without the image width limit. |
| Export Preference When Limits Exceeded | Export Cropped Diagram | Specify the diagram export preference if the diagram image height and/or width limits are exceeded. |
If the Export Preference When Limits Exceeded value is set to Export Cropped Diagram, the previewed or exported diagram is cropped based on the specified dimensions, displaying an incomplete view of the diagram that looks like the image below.
Diagram image export notifications and statistics
The following table displays the expected results of specific diagram image export options.
| Export option | Successful export | Diagram does not comply with Image Export options or the export failed | ||
|---|---|---|---|---|
| Save as Image |
| Single diagram export | Multiple diagrams export | |
|
| |||
| MDZipX Export |
|
| ||
| MDZipX Publish |
|
| ||
The Details... link in the notifications opens the Notification Window, which displays Diagram Image Export Statistics with the following information:
- Total: the number of exported diagrams.
- Cropped: the number of diagrams exported with limited dimensions if the Export Preference When Limits Exceeded option is set to Export Cropped Diagram.
Failed: the number of diagrams not exported due to the exceeded building time and/or dimension limits if the Export Preference When Limits Exceeded option is set to Do Not Export. It also displays the number of diagrams whose export failed.
The Failed and Cropped indications are only displayed if there are any cropped or failed diagram images.
Specifying Environment Options for image export
You can also make additional image export changes in the modeling tool's environment, such as image resolution and compression quality. The modifications you make in the Environment Options dialog persist when the application is closed and re-opened and thus apply to all projects.
To specify environment options for image export
- In the main menu, select Options > Environment > under the General group, select Image Export > modify the options in the Image Export group.
In the table below, you can see the descriptions of the environment Image Export options and their default values.
| Environment Option | Default Value | Description |
|---|---|---|
| Save Diagram Background in Image | false | Set to true to save the diagram together with its background as an image. Otherwise, the diagram background becomes white after saving the diagram as an image. |
| JPEG Compression Quality | 1.0 | Specify the quality for saving an image as a JPEG file. Set the value to 1.0 to define the highest quality. |
| Use SVG <text> Tag for Text Output | false | Set to true to turn all text into SVG shapes during the image conversion. |
| Render SVG Icons as Raster Images in EMF | false | Set to true to render SVG icons as raster images in the EMF output. Otherwise, the SVG icons are rendered as vector graphics. |
| Image Resolution (DPI) | 72 | Specify the measure for spatial printing. |
| Exported Image Size [%] | 100 | Specify exported image scaling ratio in percent. If the set value is higher than 100, then the view is enlarged (zoomed in) before generating an image. Raster image will not lose its quality as additional pixels are introduced. |
| TIFF Color Space | RGB | Specify the color format for the tagged image file format (TIFF). |
| TIFF Compression | LZW | Specify the type for compression of the tagged image file format (TIFF). |