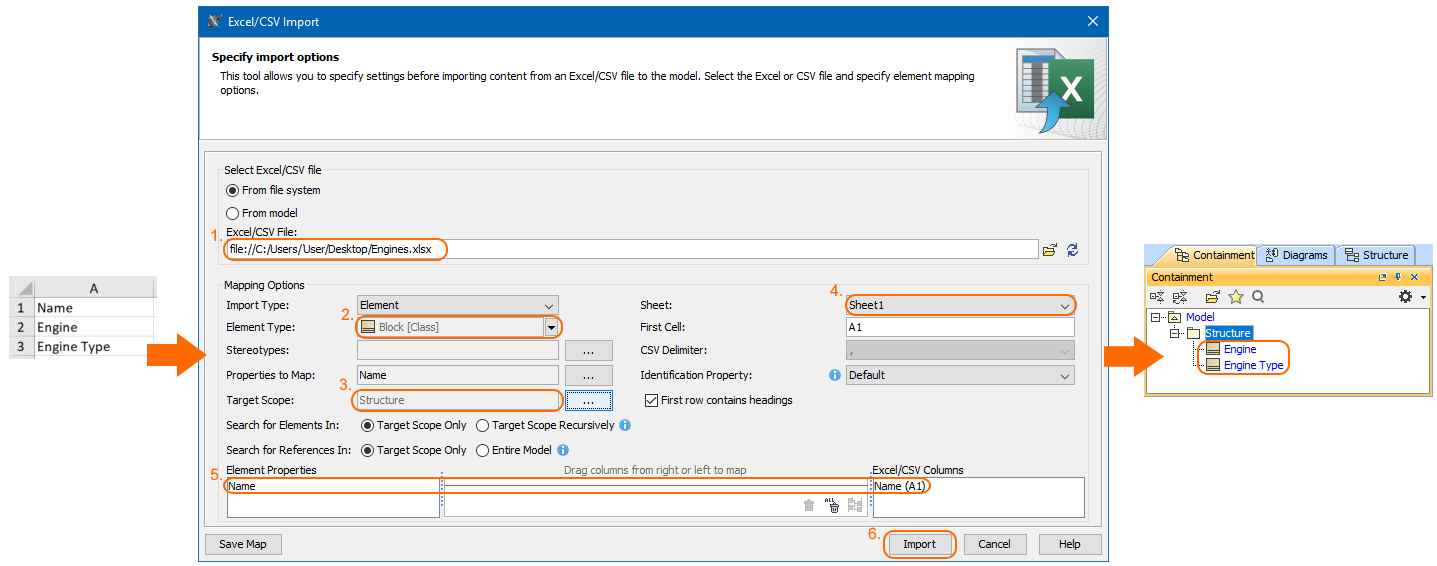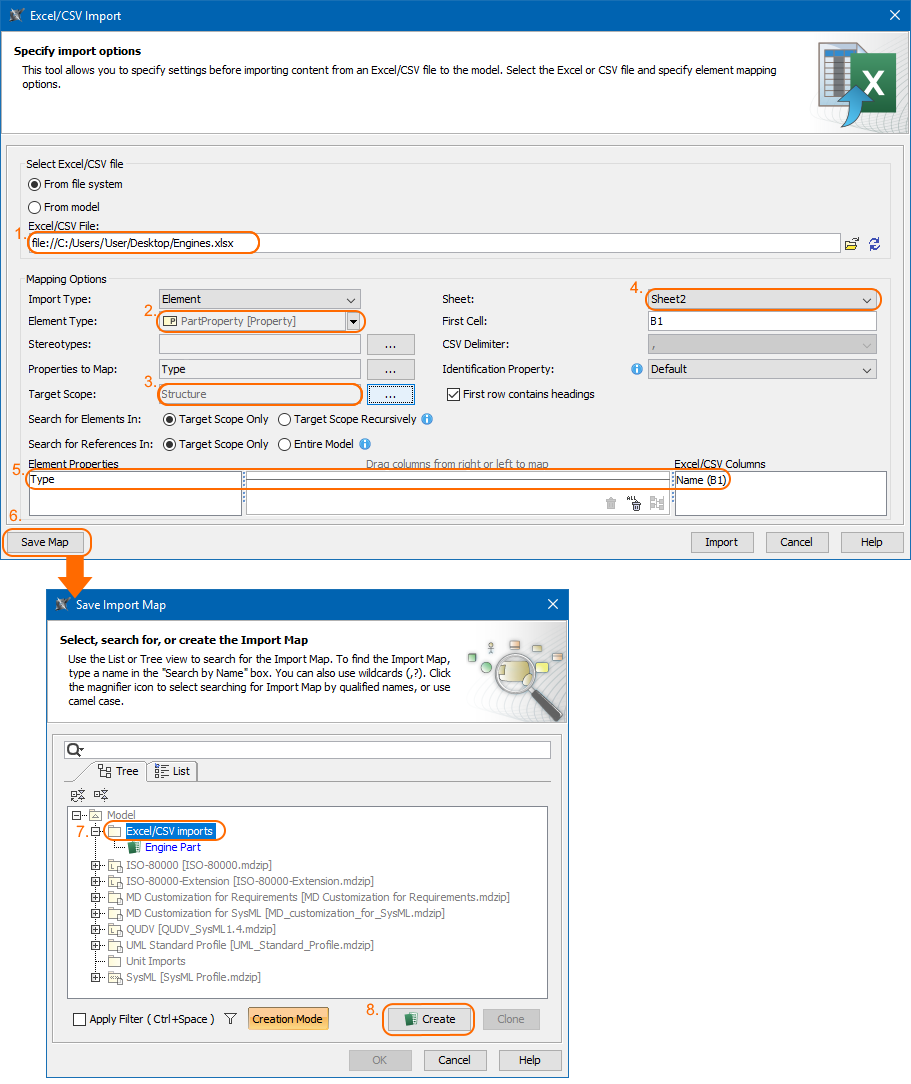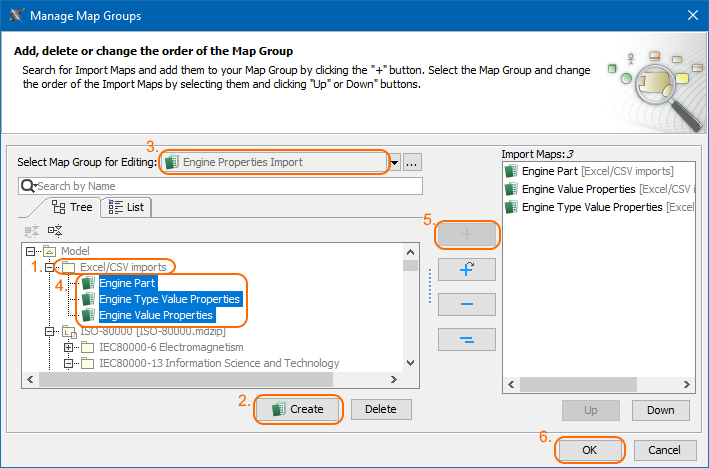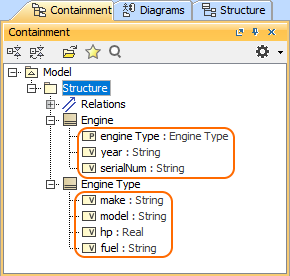Lets say, we need to import the engine structure including Blocks, their Part and Value Properties. Firstly, open an existing or create new project. In this case, we create new project. Next, do the following:
Importing Blocks
To import Block properties, the an Engine and Engine Type Blocks must be created in the model. In this case, we import those blocks. For this, in the top-left corner of the modeling tool, click the File > Import From > Excel/CSV File > Import Using New Map. In the Excel/CSV Import dialog specify the following options:
- Select the Excel file which contains the spreadsheet with the structure. In this case, the Engine Excel file is selected.
- Select Block as Element Type option value.
- Specify the location of imported elements in the Containment Tree by selecting the Target Scope option value. In this case, the Structure Package is selected.
- Specify the Excel file sheet in which the table is prepared to import. In this case, the table is in the Sheet 1.
- Create mapping between element property Name and excel table cell Name.
- Click Import.
The Engine and Engine Type Blocks are created in the model.
Saving properties Import Maps
After the Blocks are imported, their all properties can be imported at once by creating a Map Group which consists of 3 Import Maps: Engine Parts, Engine Value Properties, Engine Type Value Properties. Follow the procedures below to save Import Maps.
The Engine Block is decomposed to Engine Type Part Property. Let's create an Import Map for the Part Property. In the top-left corner of the modeling tool, click the File > Import From > Excel/CSV File > Import Using New Map. In the Excel/CSV Import dialog specify the following options:
- Select the Excel file which contains the spreadsheet with the structure. In this case, the Engine Excel file is selected.
- Select Part Property as Element Type option value.
- Select the Engine Block as the Target Scope option value.
- Specify the Excel file sheet in which the table is prepared to import. In this case, the table is in the Sheet 2.
- Create mapping between element property Name and excel table cell Name.
- Click Save Map.
- In the Save Import Map dialog, select a location wherein to save the Import Map. We highly recommend select the Excel/CSV Imports Package.
- Click the Create button. In the opened Specification window, type the Import Map name - in this case - Engine Part. Click OK > Close.
The Engine Part Import Map is saved.
The Engine Block contains serialNum and year Value Properties. To save this Import Map, in the already opened Excel/CSV Import dialog specify options:
- Select the Excel file which contains the spreadsheet with value properties. In this case, the Engine Excel file is selected.
- Select Value Property as Element Type option value.
- Select Name and Type properties as Properties to Map option value.
- Select the Engine Block as the Target Scope option value.
- Specify the Excel file sheet in which the table is prepared to import. In this case, the table is in the Sheet 3.
- Create mapping between element property Name, Type and excel table cell Name, Type.
- Select to search for references in entire model, to set types for Value Properties.
- Click Save Map.
- In the Save Import Map dialog, select a location wherein to save the Import Map. We highly recommend select the Excel/CSV Imports Package.
- Click the Create button. In the opened Specification window, type the Import Map name - in this case - Engine Value Properties. Click OK > Close.
The Engine Value Properties Import Map is saved.
Also, the Engine Type Block contains make, model, hp, and fuel Value Properties. To save this Import Map, in the already opened Excel/CSV Import dialog specify options:
- Select the Excel file which contains the spreadsheet with value properties. In this case, the Engine Excel file is selected.
- Select Value Property as Element Type option value.
- Select Name and Type properties as Properties to Map option value.
- Select the Engine Type Block as the Target Scope option value.
- Specify the Excel file sheet in which the table is prepared to import. In this case, the table is in the Sheet 4.
- Create mapping between element property Name and excel table cell Name.
- Select to search for references in entire model, to set types for Value Properties.
- Click Save Map.
- In the Save Import Map dialog, select a location wherein to save the Import Map. We highly recommend select the Excel/CSV Imports Package.
- Click the Create button. In the opened Specification window, type the Import Map name - in this case - Engine Type Value Properties. Click OK > Close.
The Engine Type Value Properties Import Map is saved.
Creating Map Group
After, the properties Import Maps are prepared, let's create the Engine Properties Import Map Group and add the following Import Maps: Engine Parts, Engine Value Properties, Engine Type Value Properties. For this, in the top-left corner of the modeling tool, click the File > Import From > Excel/CSV File > Manage Map Groups. In the Manage Map Groups dialog, do the following:
In the Tree tab, select the Excel/CSV imports Package as the owner for the new Map Group.
- Click the Create button.
- In the Specification window, type the name Engine Properties Import for the new Map Group and click Close. The newly created Map Group is selected as the Select Map Group for Editing option value.
- Press Ctrl and in the Tree tab, select the Engine Parts, Engine Value Properties, Engine Type Value Properties Import Maps.
- Click to add them to the Engine Properties Import Import Map.
- Click OK.
Importing Map Group
Finally, import an Engine Properties Import Map Group. For this, in the top-left corner of the modeling tool, click the File > Import From > Excel/CSV File > Import Using Existing Map Group. In the Select Map Group dialog, select the Engine Properties Import Map Group and click OK. All properties are created for the Engine and Engine Type Blocks at once.