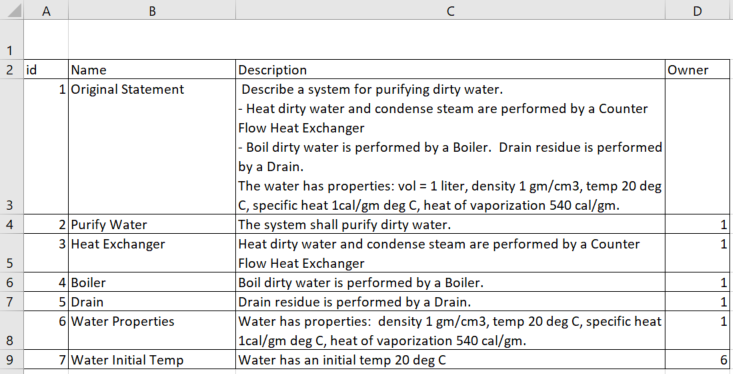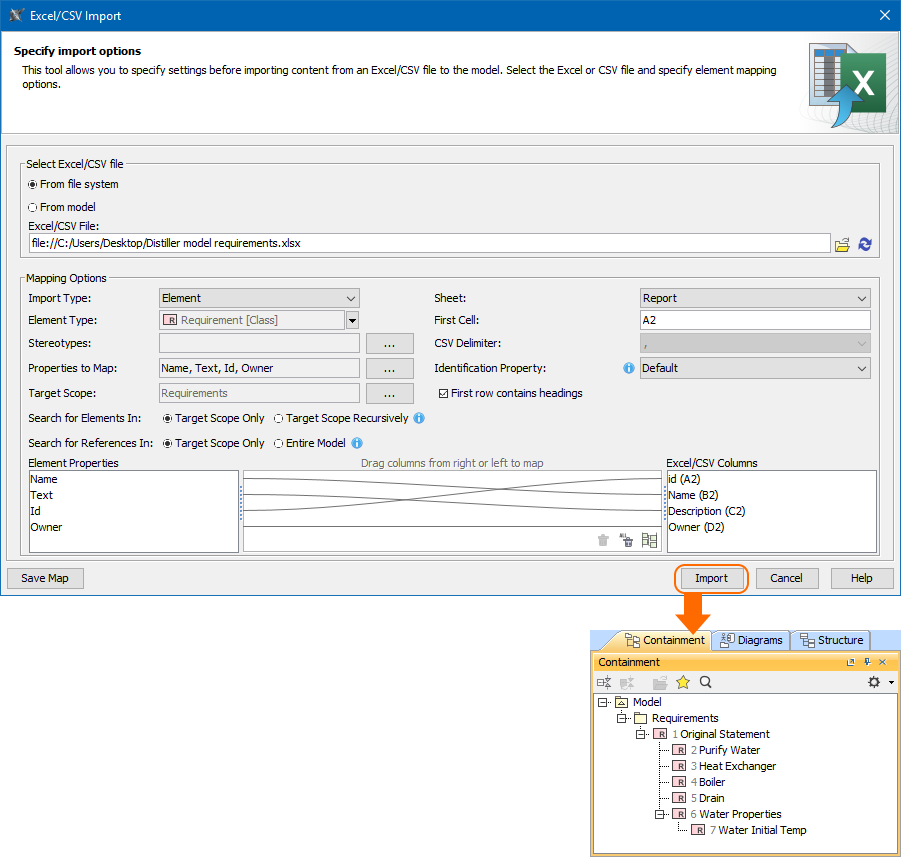Lets' say we need to import nested structure of requirements from the Excel file. For this, you must define the Owner property in the Excel spreadsheet with the name or id of each requirement. As example, see the following figure.
Requirements in the Excel spreadsheet with defined Owner property.
To import nested Requirements
Open the project in the modeling tool.
In the top-left corner of the modeling tool, click the File > Import From > Excel/CSV File > Import Using New Map.
For element import via tables, use the Exce/CSV Sync functionality.
In the Excel/CSV Import dialog, select the Excel file.
Make sure the Excel file contains Owner column. See the example above.
- Specify the mapping options:
- Import Type - select the Element value.
- Element Type - select the Requirement type you want to create.
- Properties to Map - select Name, Text, id and Owner properties you want to fill in with data from Excel file.
Target Scope - select the Package you want to contain imported Requirements. If the Owner property is selected as the Properties to Map option value, the data is imported according the owner.
You can specify more mapping options according to your needs. Learn more about mapping options >>
Create the mapping between Excel file columns and element properties by dragging the column on the right to the property on the left. Learn more about mapping area >>
- (Optional) Click the Save Map button to save your map options as the Import Map. Learn more how to save Import Map >>
- Click the Import button.
The Requirements are imported. If any of the imported Requirement already exist in the model they are updated. To avoid duplication of elements specify Identification Property value or Identify Relationship (End) Source by and Identify Relationship (End) Target by values. Learn more about mapping options in the Excel/CSV Import dialog>>