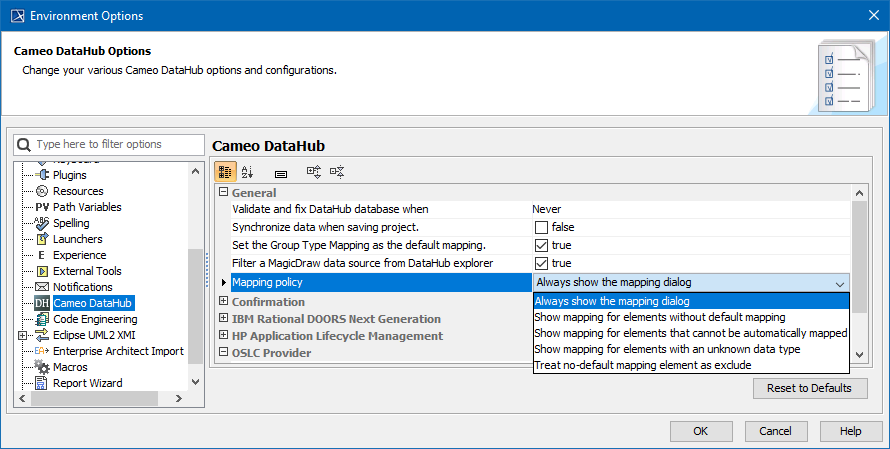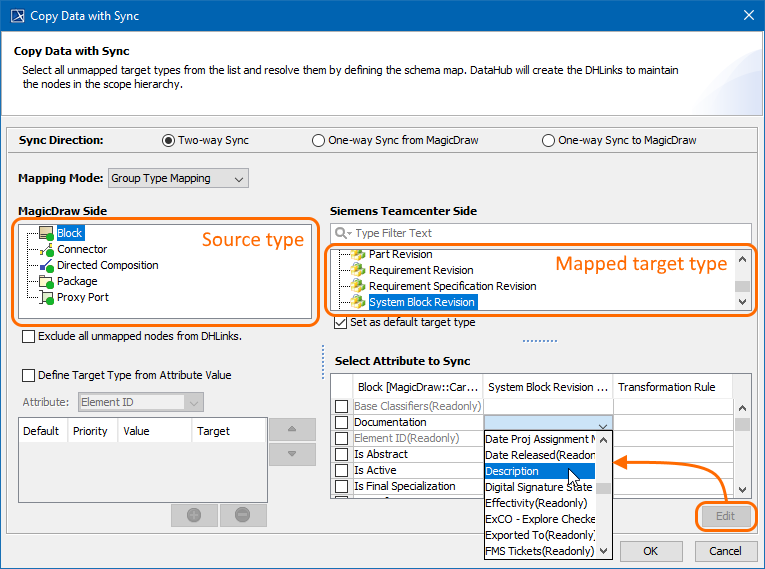On this page
When importing data to a modeling tool, or exporting it to the Teamcenter repository, Teamcenter items are automatically converted to SysML elements or vice versa. Usually, data is converted by using predefined data mapping rules, but they can be customized if needed. You can customize existing data mapping rules or create new ones during data import and export.
Specifying mapping policy
You can customize data mapping rules in the Copy Data with Sync dialog when importing or exporting data. The Copy Data with Sync dialog opens by default during every import/export if there are any unmapped data types in the import/export scope. Before starting mapping customization, make sure that the Copy Data with Sync dialog is opened during import/export by specifying the desired mapping policy as described below.
To specify mapping policy
- In the main menu, select Options > Environment. The Environment Options dialog opens.
- Select Cameo DataHub in the option group list on the left side of the dialog.
- In the option specification area on the right side of the dialog, specify the desired value of the Mapping policy option.
- Click OK, to close the Environment Options dialog.
Recommended mapping policy
- If you want to specify custom mapping rules for both mapped and unmapped data types, select Always show the mapping dialog.
- If you want to specify mapping rules only for unmapped data types, select Show mapping for elements with an unknown data type.
Customizing or creating data mapping rules
When importing or exporting data, the Copy Data with Sync dialog allows you to customize existing data type mapping rules and map data types that are not yet mapped. In addition, you can customize the default mapping on a single property level.
To customize/create data mapping rules
- Start your modeling tool and open the project for which you want to define custom mapping rules.
- Connect to the Teamcenter server.
Start the importing or exporting procedure. The Copy Data with Sync dialog opens depending on the mapping policy you specified in the previous procedure.
Important
You can customize mapping rules only for the set of elements that you are importing/exporting.
- In the source type area on the left side of the dialog, select the data type you want to map. Unmapped element/item types are marked with a red circle.
- In the target type area on the right side of the dialog, select the data type to which you want to map the selected source type.
- Optionally complete the following steps:
- To map the properties of the selected data types, click the Edit button and select the target type property for the desired source type property as shown above.
- Select the Exlude all unmapped nodes from DHLinks check box, to exclude any unmapped data from the current import/export scope.
- Click OK.
Completing import/export
To finish importing or exporting data, you have to map all unmapped data types or select the Exclude all unmapped nodes from DHLinks check box.