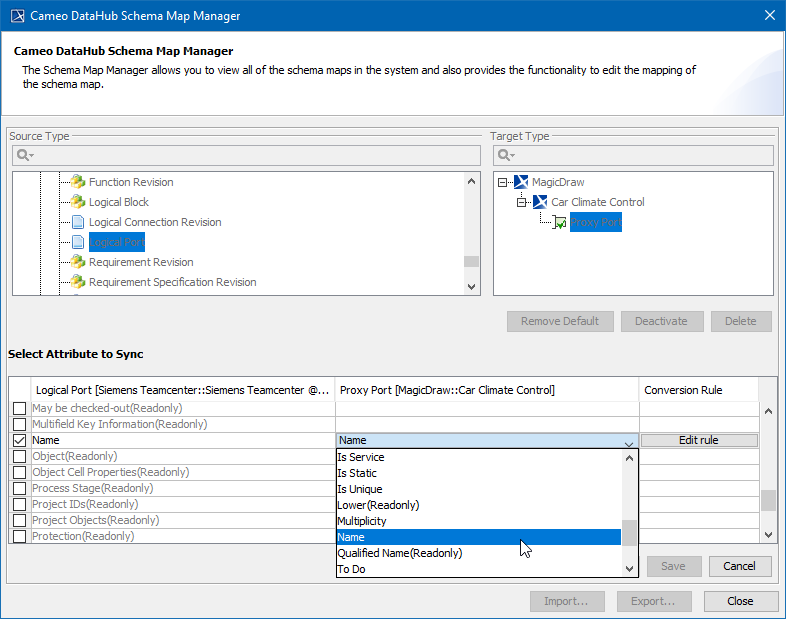Usually elements and their properties are mapped when importing them to a modeling tool or exporting to Teamcenter. However, you can change the mapping schema for the properties of the elements that are already mapped. The mapping schema changes are applied to the whole project scope.
To change the mapping of element properties
- Start your modeling tool and open the project in which you want to change the mapping of element properties.
- In the main menu, select Tools > DataHub > Schema Map Manager. The Cameo DataHub Schema Map Manager dialog opens.
- In the Source Type area of the dialog, select the source element type the properties of which you want to map.
- In the Target Type area, select the target element type the source type is mapped to. The Select Attribute to Sync area displays the target element type properties that can be mapped.
- Click the Edit button at the bottom of the dialog.
- On the left side of the Select Attribute to Sync area, find the source type property you want to map.
- From the drop-down list on the right side of the Select Attribute to Sync area, select the target type property you want to map the source type property to.
- Click the Save button.
- Close the Cameo DataHub Schema Map Manager dialog.
Applying new mapping schema
After changing the mapping of element properties, synchronize your project again for the new mapping schema to take effect.