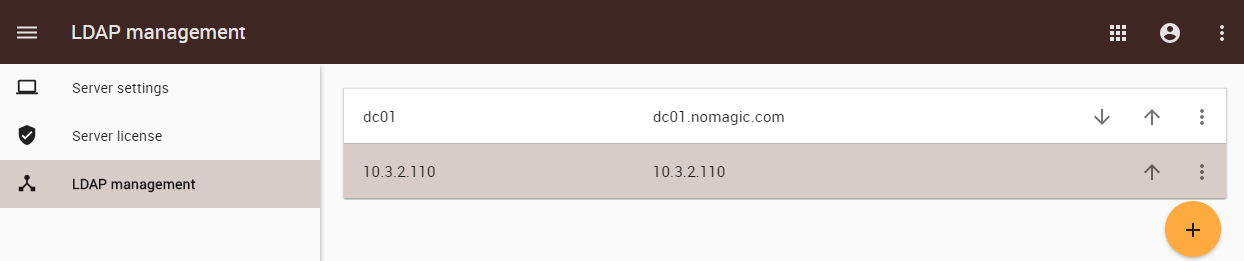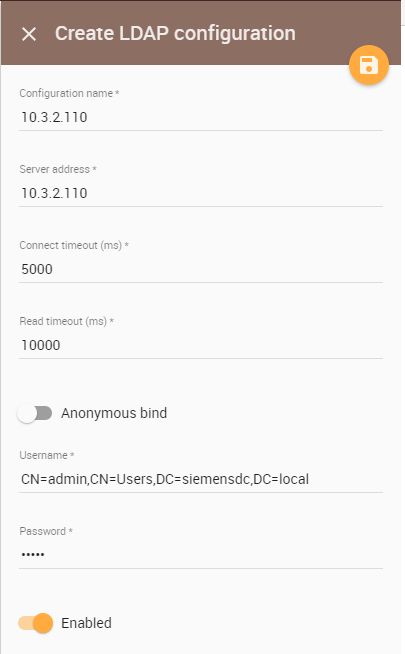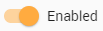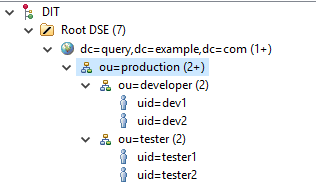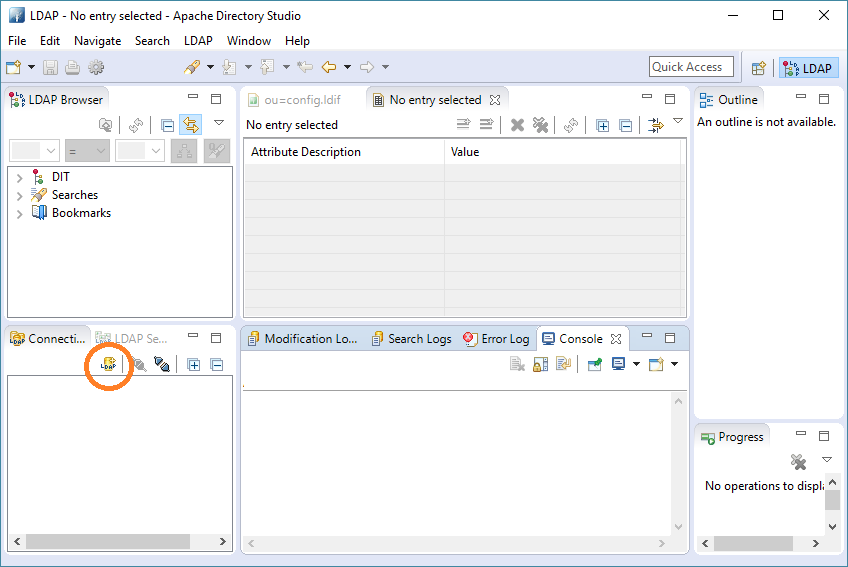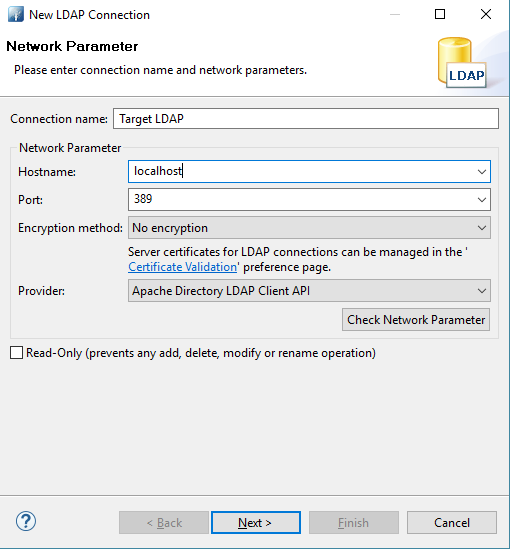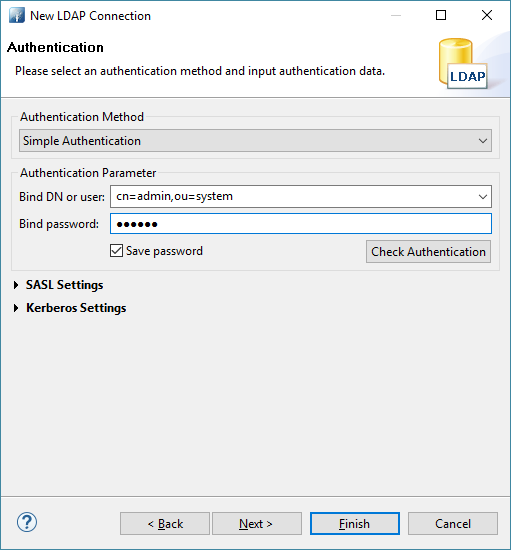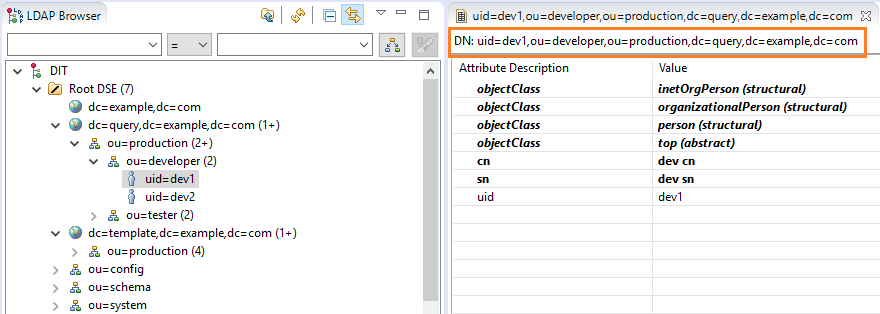On this page
A Server Administrator can add as many LDAP servers to Teamwork Cloud (TWCloud) as needed. Depending on your permissions, you may edit a LDAP server's configuration, disable the server, or delete it. Once you have added the LDAP servers and successfully connected to them, the TWCloud Admin will store the servers on the LDAP management page.
The LDAP management page.
Before adding an LDAP server to TWCloud, you must configure the LDAP server's properties (such as the connection settings, server address, connection timeout, read timeout, and encryption protocol that will be used to connect to the LDAP server). Each LDAP server has its own setting properties. There are three LDAP configuration property sets that you must configure in following panes.
An example of how to add an LDAP server to TWCloud is also provided on the next page.
Create LDAP configuration pane
Create LDAP configuration pane
To start creating new LDAP configuration, click , the Create LDAP configuration pane opens. The table below shows the components of this pane.
| UI Component | Description |
|---|---|
| Configuration name | Enter the connection name of the LDAP server. A duplicate name is allowed. |
| Server address | Enter the server IP address/hostname. This is a mandatory field and is editable once created. You will get an error message if you enter a duplicate server IP address or hostname. |
| Connect timeout (ms) | The maximum amount of time in milliseconds for the system to system to successfully authenticate a single server (5000 is the default value). If authentication fails, the system will query the next server in the queue. This field is required. |
| Read timeout (ms) | The maximum amount of time in milliseconds for the system to system to successfully query User DN before requiring similar authentication service (10000 is the default value). This field is required. |
A mode of bind specifying whether a user connects to the LDAP server with a specific username or anonymously for finding the Distinguished Name (DN) of a user corresponding to the user trying to log into the TWCloud system. If you select this check box, the Bind username and password are not required and the system username and password will be disabled. | |
| Username | The DN of a user to connect to the LDAP server and perform queries. |
| Password | The system password to connect to the LDAP server and perform queries. |
| The option to enable a connection with the LDAP server. | |
| To save the LDAP server's configuration properties. (The function of this button is the same as that of the Save button on the Edit LDAP Configuration page.) |
Encryption protocol pane
The table below shows the UI components of the LDAP server Encryption properties.
| Component | Description |
|---|---|
| Encryption Protocol | The SSL and TLS are data encryption and authentication for a secure connection with the server. You can select None, SSL, or TLS. Selecting None indicates you do not need to use an encryption protocol. |
| LDAP server certificate | The option to select a certificate file. The LDAP Server Certificate file is exported from the LDAP server to make a secure connection between the TWCloud Admin and LDAP server. Only files with the following extensions may be uploaded: crt, pem |
| To select a certificate file (enabled if either SSL or TLS is selected). | |
| To remove the certificate file (enabled if either SSL or TLS is selected). |
Authentication pane
You can select either one of the two authentication options available on the Create LDAP directory page:
The table below shows the UI components of the LDAP server's Authentication properties.
| Component | Description |
|---|---|
| Search base | The authentication methods. It defines the location in the directory from which the LDAP search begins. |
Authenticate using | LDAP query - To search for users by LDAP query. This is the default option. User DN Template - The button to search for users by User DN. |
| User DN | To store a template for mapping user authentication with LDAP servers using the LDAP distinguished names. |
| Query | The LDAP query for retrieving the DN of a user, such as (uid={0}). |
Using the User DN Template authentication option
When to use the User DN Template authentication option
The DN Template authentication will replace {0} with a username in TWCloud to create a full DN for authentication. Only the users in the specified search base can log in. The users above the Search Base and the users in a sub-level are unable to log in. For example, if we set up the LDAP server as follows.
If we configure the TWCloud LDAP configuration page as follows.
- Search Base to “ou=production,dc=template,dc=example,dc=com”
- User DN to “uid={0}”
We allow the users in production to log into TWCloud.
When to not use the User DN Template authentication option
The following is an example of Query Authentication (you cannot use DN template authentication for this case).
In this example, you have to choose which unit can log into TWCloud.
- If you set the search base to ou=production,dc=template,dc=example,dc=com, no user can log in.
- If you set the search base to ou=developer,ou=production,dc=template,dc=example,dc=com, only developer users can log in. Tester users will be unable to log in.
Retrieving User DN by using an LDAP query
To allow all users under the specified search base to log in, you have to change the authentication method to Retrieve User DN by using an LDAP query instead.
Finding the User DN on Linux
You can use the ldapsearch command on Linux to identify which attribute should be used in the User DN box.
ldapsearch -h <host> -p <port> -b "<your_searchbase> " –x –D “<your_systemuser>” –w <your_systempassword> "(objectclass=*)"
ldapsearch -h localhost -p 389 -b "dc=example,dc=com" –x –D “cn=admin,ou=system” –w “secret“ "(objectclass=*)"
Then, take a look at the dn or distinguishedName attribute. The first attribute is the attribute that should be used in User DN for the LDAP configuration.
# firstname, People, example.com dn: cn=firstname surname, dc=example,dc=com objectClass: top objectClass: user objectClass: organizationalPerson objectClass: person samaccountname: firstname sn: surname cn: firstname surname distinguishedName: cn=firstname surname, dc=example,dc=com
In this result, DN starts with the cn attribute. So, you should enter cn={0} as the User DN when configuring the LDAP server.
Finding the User DN on Windows (Active Directory)
To find your User DN on Windows (Active Directory)
Run the following query in command prompt (from any server on your domain) to find the User Base DN.
dsquery user -name <any known username>
The following is an example of the result.
CN= firstname surname,CN=Users,DC=example,DC=com
So, the User DN should be CN={0} and the Search Base is CN=Users,DC=example,DC=com
Finding the User DN using Apache Directory Studio
To find the User DN using Apache Directory Studio
- Download Apache Directory Studio at http://directory.apache.org/studio/.
- Open Apache Directory Studio.
- Select New Connection to create a new LDAP connection.
- Enter the hostname and the port of your LDAP server.
- Enter your Bind DN and Bind password.
- Double-click the created connection to connect to the LDAP server.
- In the LDAP Browser treeview, expand to your user account.
- Double-click the user account to see the details. The DN will appear on the right-hand side under the tab name.
Related pages