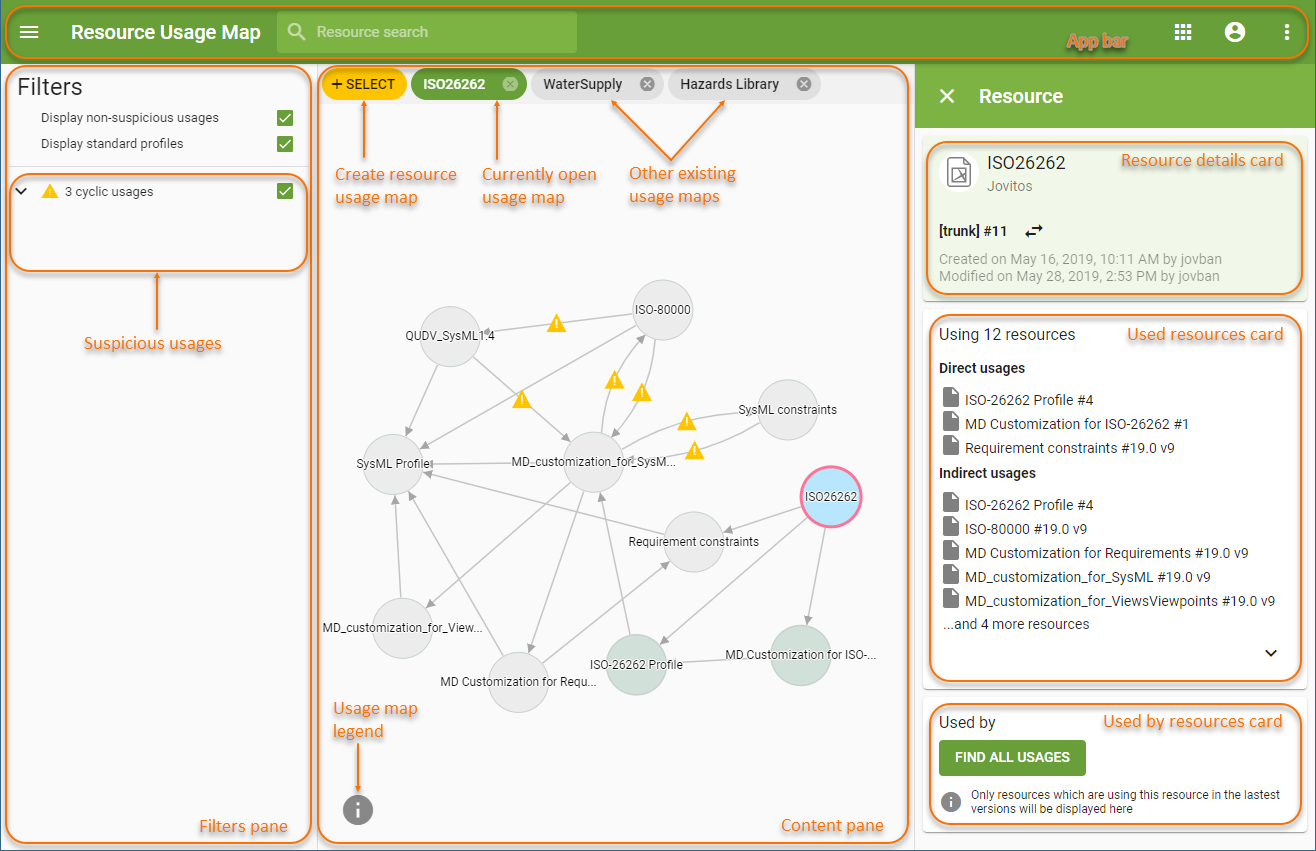The Resource Usage Map application allows you to see graphical representation of Teamwork Cloud project usages. You can create usage maps for one or several resources, and have multiple usage maps open simultaneously. It is helpful when you need to compare the usages of different projects and identify potential problem areas, such as cyclic project usages or inconsistent usages of project versions.
The figure below displays the structure of the Resource Usage Map application.
The components of the Resource Usage Map application.
See following table explains the components of the Resource Usage Map application user interface:
| User interface component | Description |
|---|---|
| App bar | The app bar is located at the top of the web application portal. You can use it to search for resources by resource name and navigate through different TWCloud Admin web applications. |
| Content pane | The content pane displays the resource usage map of the selected resources. You can navigate through all the open maps by using the tabs at the top of the content pane. The tab of a current map is green and the tabs of other open maps are grey. |
| Click this icon to create a new resource usage map. | |
| Click this icon to view the resource usage map legend explaining what different resource symbols in the map mean. | |
| Filters pane | The Filters pane is located on the left side of the Resource Usage Map application portal. It allows you to choose what types of usages should be displayed in a currently open resource usage map. Select the check-boxes next to the types of usages you want to view and clear the check-boxes next to the types of usages you want to hide. The lower part of the Filters pane displays different types of suspicious usages if they exist. You can expand each type of suspicious usages to see the full list. |
| Resource pane | The Resource pane is located on the right side of the Resource Usage Map application portal. It displays details and usages of the resource selected in the content pane. Here, you can also find all the resources that use the selected resource in the their latest versions. |
| Resource details card | The Resource details card displays the information of the resource selected in a resource usage map. The information includes resource name, creator, version, creation and modification time. You can also use this card to change the version of the selected resource. |
| Click this icon to change the version of the resource selected in a resource usage map. Once you select a different resource version from the given list, a new resource usage map is created for that version of the resource. | |
| Used resources card | After selecting a resource in a resource usage map, the Used resources card displays the list of all Teamwork Cloud projects that the selected resource uses. Used projects are divided into two groups: direct usages - the projects that are directly used by the resource, and indirect usages - the projects that are used by the resource through other used projects. |
| Used by resources card | In the Used by resources card, click the Find all usages button to see the list of all Teamwork Cloud projects that use the resource selected in a resource usage map. The usages are divided into two groups: direct usages - the projects that use the resource directly, and indirect usages - the projects that use the resource through other used projects. |