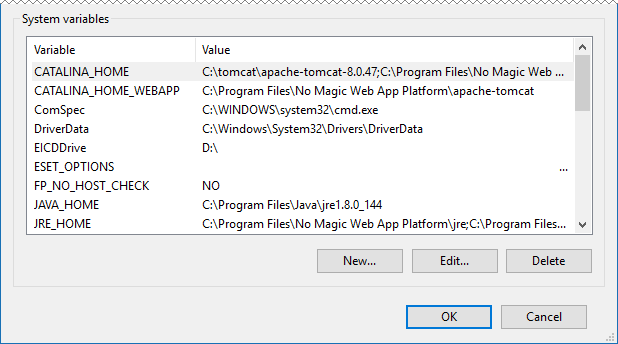On this page
Here you can learn how to run Web Application Platform with its plugins by using the no-installer package.
Prerequisites
To run the Web Application Platform with plugins:
- You must have a working instance of Teamwork Cloud.
- If you intend to install the Cameo Collaborator for Teamwork Cloud application, make sure that the FlexNet license server is installed beforehand.
- You have to download the Web_App_Platform_<version number>_noinstall.zip file.
Before starting the installation, you should know the following:
- Web Application Platform and Teamwork Cloud should be installed on different machines.
- Before installing Web Application Platform, make sure you know Teamwork Cloud, Authentication server, and FLEXnet server data, such as the hostname (or IP address) and port. You will need to enter this data during installation.
- After installing Web Application Platform, it is recommended to disable the web container (e.g., Apache Tomcat) on the machine where Teamwork Cloud is installed.
To run Web Application Platform by using the no-install package
- Extract the Web_App_Platform_<version number>_noinstall.zip file
- Go to the <Web_App_Platform_no-installer_directory>/shared/conf directory.
Open the webappplatform.properties file. The content of the file is shown below.
# # General properties # install.root=. # # Web application platform properties # # Specify the guest user name and password. wap.guest.username=Guest wap.guest.password=Guest # # Authentication server properties # # Specify the Authentication server location. # Use http or https depending on the Authentication server setup. authentication.server.uri=https://127.0.0.1:8555/authentication # Specify an optional redirect uri if the incoming request does not provide one. # By default redirect uri is the authentication server location. Remove # for the property to work. #authentication.redirect.uri=http://127.0.0.1/webapp/ # Optional value. # Specify a unique platform ID. The default value is webApplicationPlatform authentication.client.id=webApplicationPlatform # Optional value. # Specify a unique ID that will be used in the remote repository management functionality authentication.remote.client.id=twcSynchronizationManager # Optional value. # Specify the authentication client password that platform will use to secure communication with the Authentication server. # The default value is CHANGE_ME authentication.client.secret=CHANGE_ME # Set to true to ignore Authentication server certificate validation. Otherwise, set to false. # The value depends on the Authentication server setup. authentication.server.ignore.certificate=true # # Teamwork Cloud server properties # # Specify the Teamwork Cloud administrator user name and password. twc.admin.username=Administrator twc.admin.password=Administrator # Specify the Teamwork Cloud IP address or domain name. twc.ip=127.0.0.1 # Specify rest protocol (http or https) depending on the Teamwork Cloud server setup. twc.rest.protocol=https # Specify the Teamwork Cloud rest API port. twc.rest.port=8111 # Specify the Teamwork Cloud client API port. twc.client.port=3579 # Specify the maximum total number of connections. twc.client.max.total.connections=20 # Specify the maximum number of connections allowed for a route twc.client.max.connections.per.route=20 # Specify how many milliseconds to wait for establishing connection # with the remote server before a timeout exception occurs. twc.client.connect.timeout.ms=30000 # Specify how many milliseconds to wait for the server to respond # to various calls before a timeout exception occurs. twc.client.socket.timeout.ms=120000 # Specify how many milliseconds to wait for checking out a connection # from the connection pool before an exception occurs. twc.client.connection.request.timeout.ms=120000 # Set to true to ignore Teamwork Cloud certificate validation. Otherwise, set to false. twc.client.ignore.certificate=true # # FlexNet server properties # # Specify the FlexNet licence server IP address. flexnet.server.name=127.0.0.1 # Specify the FlexNet license server port. flexnet.server.port=1101 # # Platform mailing engine properties used to send notifications via e-mail # # Specify the e-mail server host name. mail.host=gate.company.com # Specify the e-mail server port. mail.port=25 #Specify the user name and password. mail.username=anonymous mail.password= # Specify the e-mail protocol and encoding. mail.protocol=smtp mail.encoding=UTF-8 # Specify the sender's e-mail address. mail.from.default=info@company.com # # Platform service discovery related properties # # Specify the ZooKeeper servers host:port values, separated by a comma. Port can be omitted if default 2181 is used zookeeper.connect.string=localhost # Specify zk node where ZooKeeper registers applications zookeeper.base.service.path=/services # Enable or disable service discovery. Enabled if the property does not exist service.discovery.enabled=true # Indicates path of services. Specify / if all services are deployed on the same Tomcat. service.uri=/ # # HTTP Client properties # # Set to true to ignore certificate validation when one WAP service calls another service. Otherwise, set to false. http.client.ignore.certificate=true
Read the comments with property descriptions inside the file and specify the following:
- Web Application Platform properties
- Teamwork Cloud server properties
- Authentication server properties
- FlexNet server properties
- Platform service discovery related properties
Go to the <Web App Platform no-install directory>/conf directory.
In your computer settings, specify the JRE_HOME and CATALINA_HOME_WEBAPP variables as shown below:
CATALINA_HOME_WEBAPP=/<Web_App_Platform_no-installer_directory> JRE_HOME=/<Java_install_directory>
- If you want Web Application Platform to use SSL certificates, do the following:
- Generate the SSL certificate file.
- Go to the <Web_App_Platform_no-installer_directory>\conf directory and open to edit the server.xml file.
- In the server.xml file, change the default values of the following properties to the actual path to certificate file and password:
certificateKeystoreFile="<path_to_certificate_file>"
certificateKeystorePassword="<password>"
Important
The certificateKeystorePassword property value must be the same as the -storepass and -keypass property values that you specified when creating the SSL certificate.
- Start Zookeper.
- Go to the <Web App Platform no-install directory>/bin directory and run the startup.bat file as administrator to start Web Application platform.
- If you chose to install Cameo Collaborator for Teamwork Cloud, apply the Cameo Collaborator license.
To access Web Application Platform, open a web browser and go to http(s)://<domain_name>:<port>/webapp. By default, Web Application Platform uses port 8443.
Starting Web Application Platform manually
If you want to start Web Application Platform, start Zookeeper first and only then - Web Application Platform.
Specifying JRE_HOME and CATALINA_HOME_WEBAPP variables
In this section, you can learn how to specify the JRE_HOME and CATALINA_HOME_WEBAPP variables in different operating systems.
To specify variables on Windows
- Open Control Panel and go to System and Security > System.
- Select the Advanced system settings option on the left side of the System dialog.
- In the System Properties dialog, click the Environment Variables button.
In the System variables area of the Environment Variables dialog, specify the values for the JRE_HOME and CATALINA_HOME_WEBAPP variables as shown below:
CATALINA_HOME_WEBAPP=/<Web_App_Platform_extracted_no-installer_directory> JRE_HOME=/<Java_install_directory>
- Click OK.
System variables in the Environment Variables dialog on Windows
To specify variables on Linux
- Go to the /etc directory and open the profile file.
Copy the following lines to the profile file and replace the placeholders between angle brackets (<>) with actual paths:
export CATALINA_HOME_WEBAPP=/<path_to_Web_App_Platfrom_extratcted_no-installer_directory> export JRE_HOME=/<path_to_Java_install_directory>
Variable examples
export CATALINA_HOME_WEBAPP=/Users/admin/Desktop/Web_App_Platform_190_noinstall
export JRE_HOME=/usr/java/jdk1.8.0_172-amd64/
Open the Terminal application and execute the following command:
source /etc/profile