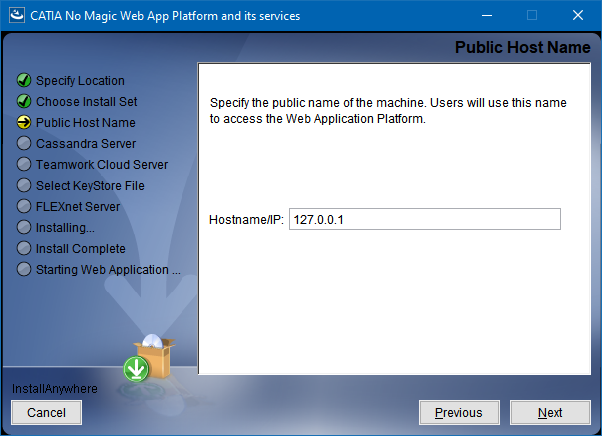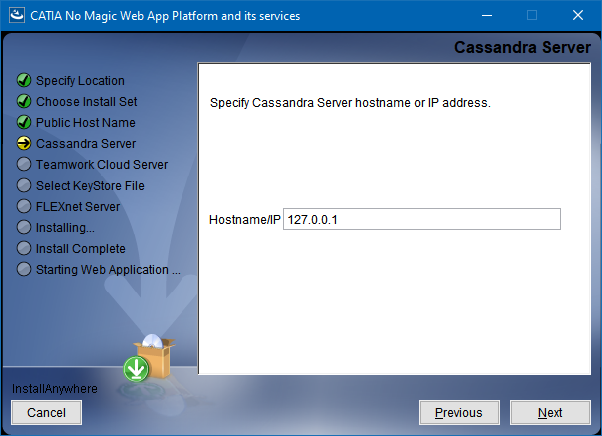The content of this chapter is intended for system administrators. Here you can learn how to install and configure Web Application Platform with Cameo Collaborator and other web applications used with Teamwork Cloud.
Installation prerequisites and other important information
Before installing Web Application Platform with services, you need to:
- Have a working instance of Teamwork Cloud.
- If you intend to install the Cameo Collaborator for Teamwork Cloud application, make sure that the FlexNet license server is installed beforehand.
- Download the Web_App_Platform_<version number>_win64.exe file.
Before starting the installation, you should know the following:
- We recommend installing Web Application Platform and Teamwork Cloud on different machines.
- Before installing Web Application Platform, make sure you know Teamwork Cloud, Authentication server, and FLEXnet server data, such as the hostname (or IP address) and port. You will need to enter this data during installation.
- After installing Web Application Platform, it is recommended to disable the web container (e.g., Apache Tomcat) on the machine where Teamwork Cloud is installed.
To install Web Application Platform and the selected services (advanced installation)
- Run the Web_App_Platform_<version number>_win64.exe file as an administrator to start the installation wizard.
- Specify the location where you want to install the Web Application Platform in one of the following ways:
- Use the default location suggested in the Where would you like to install? box.
- Click Choose and select a location on your machine.
- Click Next.
- Select the Advanced Install radio button and click Next.
Select the checkboxes next to the services you want to install and click Next.
Tip
Click the service name to read its description at the bottom of the installation wizard or read the service documentation listed below:
- Teamwork Cloud Admin
- Authentication
- Cameo Collaborator for Teamwork Cloud
- Document Exporter
- Oslc-Selection-Dialog
- Reports
- Resource Usage Map
- Resources
- Simulation
- WebApp
Specify the public hostname (or IP address) of the machine and click Next.
Specify the hostname (or IP address) of the Cassandra server and click Next.
Specify the Teamwork Cloud hostname (or IP address), REST API port, and client API port in the appropriate boxes.
If your Teamwork Cloud instance uses SSL certificates, select the SSL check box.
- Click Next.
- Specify the KeyStore file with the same certificate that is used in Teamwork Cloud for authentication configuration and click Next.
Specify the FLEXnet server hostname (or IP address) and port in the appropriate boxes and click Install.
- When you get the notification that Web Application Platform is successfully installed, click Next.
- If you want to start Web Application Platform after exiting the installation wizard, leave the Start Zookeeper and WebApp as a service check box selected. Otherwise, clear the check box.
- Click Done.
- When the installation is finished, update the authentication.redirect.uri.whitelist property in the authserver.properties file by adding the Web Application Platform address http(s)://<domain_name>:<port>/webapp as its value.
- If you chose to install Came Collaborator for Teamwork Cloud, apply the Cameo Collaborator license.
Web Application Platform is now installed with the selected services and started if you choose this option in step 15. To access Web Application Platform, open a web browser and go to http(s)://<domain_name>:<port>/webapp. By default, the Web Application Platform uses port 8443.
Starting Web Application Platform manually
If you want to start Web Application Platform manually, start Zookeeper first and then start Web Application Platform.