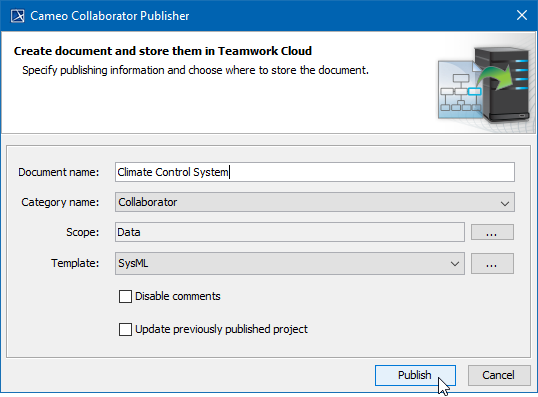Publishing a model from the graphical user interface is a quick way to share it on on the web with other team members or stakeholders.
Publishing prerequisites
To be able to publish models to Cameo Collaborator for Teamwork Cloud:
- The Cameo Collaborator Publisher plugin must be installed in your modeling tool.
- You must log in to Teamwork Cloud.
- You need to have user permissions to publish a models.
- The model you are trying to publish must be stored in Teamwork Cloud. If you want to publish a local model, first add it to Teamwork Cloud.
- If you intend to publish a large model, increase the default JVM heap size of your modeling tool (Maximum Heap Size or Xmx property).
To publish a model to Cameo Collaborator for TWC
Start your modeling tool and open the model you want to publish.
- In the main menu, select Tools > Cameo Collaborator > Publish to Teamwork Cloud.
- In the Cameo Collaborator Publisher dialog, specify the following properties:
- Document name - enter the name of the published document. By default the document name is the same as the model name.
Category name - select the Teamwork Cloud category where the published document will be stored.
Scope - click and select the Package or several Packages containing the data you want to publish.
Template - select the template for publishing the model. You can select one of predefined templates or a custom template used in your model. Click if you want to select a locally stored template or a template stored in Teamwork Cloud.
Updating projects
If you update a published project by republishing it, specify the same template that you used before. Otherwise, you will not be able to navigate between comments and commented items.
- In the same dialog, do the following:
Select the Disable comments check box if you do not want reviewers to comment in the published document.
Select the Update previously published project check box if you want the current model to replace a previously published model with the same name. If you select this check box when publishing a model for the first time, the model will be published as new.
Project permissions
When you create a new document, it inherits Teamwork Cloud project permissions. When you update a document, project permissions are not affected.
Click the Publish button.
The Cameo Collaborator Publisher dialog with specified publishing properties.
Wait until you get the message that the model is successfully published, as publishing a large model may take some time. If you update an existing document, its version number in Cameo Collaborator for TWC is increased by one. A new version of the published document includes all comments from the previous version, unless the commented item no longer exists or comments are disabled.