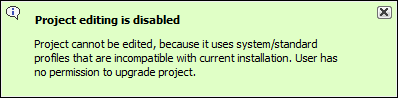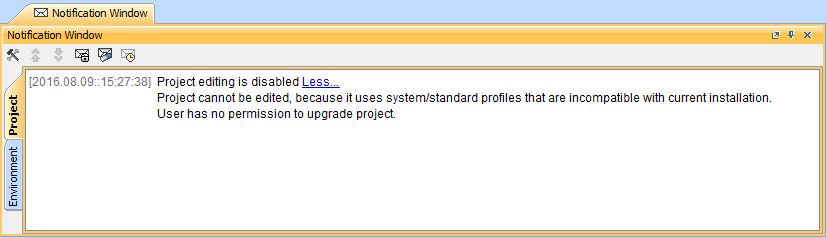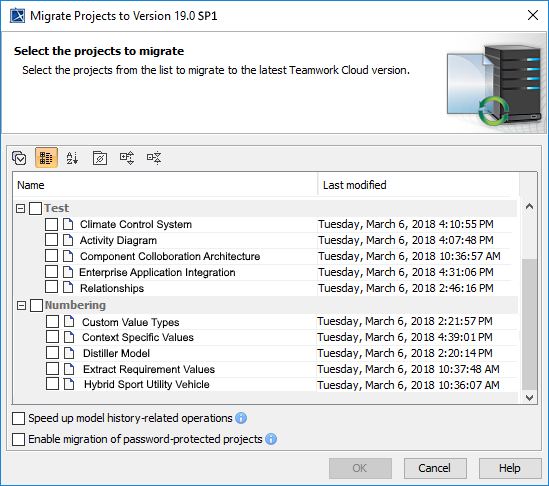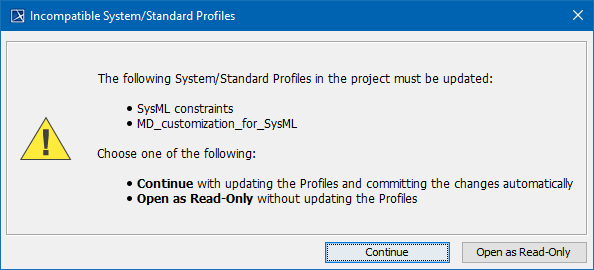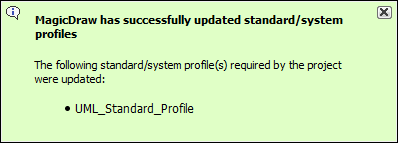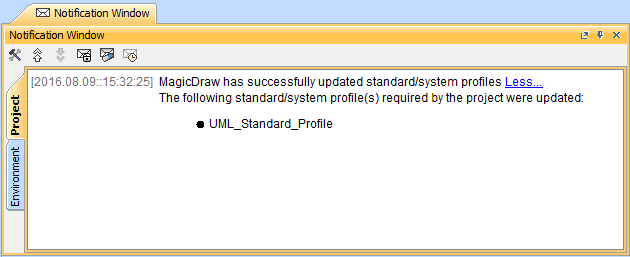Once you have successfully migrated your data to TWCloud 19.0 SP4, you must update the projects in the database to the latest version. A project that is not updated will open in read-only mode. When you open the project in a modeling tool, the following notification appears. Project editing is disabled, because it uses system or standard profiles that are incompatible with the current installation.
You will not be able to edit a project until you update the project to the latest version.
You can see the same notification in the Notification Window. Therefore, you must update the project before you can edit it.
Editing a project that has not been upgraded to the latest version is not allowed.
You need an Administer Resource permission to upgrade a project by migrating it. While the project is being migrated, other users are prevented from any modifications in that project. We highly recommend that the same person migrates all projects.
To ensure project integrity, it is recommended that you migrate all dependent projects (projects with its used projects) at once. In this case, you will not need to link used projects manually. You can migrate projects in separate batches; however, before migrating, you should identify projects related via the used project. After migration, used projects will end up as separately embedded projects rather than being correctly linked. Thus, you will need to link them manually.
To migrate server projects automatically
- Start the modeling tool and log in to the TWCloud server.
- From the Collaborate menu, select Migrate Project to Version X. The dialog Migrate Project to Version X opens.
Select projects to migrate. Do one of the following:
- On the dialog toolbar, click to select all server projects.
- Select category (or categories) to migrate with all projects inside it.
- Select separate projects from category (or categories).
- Select Speed up model history-related operations if you want to upgrade caches of earlier model revisions on the server. This is useful if your modeling workflow includes using historical model versions; however, this option may slow down the migration process.
- Select Enable migration of password-protected projects to enable selection of password protected projects. During the migration process, you will be prompted to enter a password for each of the password-protected projects you selected to migrate. If this option is not selected, after the project migration is completed, you will get a message with a list of password-protected projects that were not migrated. You must migrate those projects manually.
After the project migration is completed, you will either get a message about successful project migration or a list of projects that were not migrated. You must migrate those projects manually.
To migrate server projects manually (for a user role with the Administer Resources permission)
- Start the modeling tool and log in to the TWCloud server.
- On the main menu, click Collaborate > Projects. The Manage projects dialog opens.
- Select a project and click Open. A dialog prompting you to update the System/Standard Profiles in the project to allow project editing opens.
- Click Continue. After the System/Standard Profiles are updated, the modeling tool opens a notification showing that the model was successfully updated.
- You can also see the same notification in the Notification Window.
Note
You can open the Notification Window by pressing Ctrl + M or click Window > Notification Window.