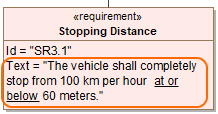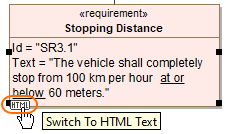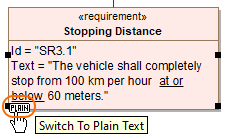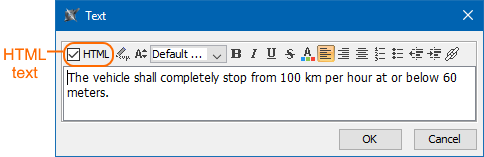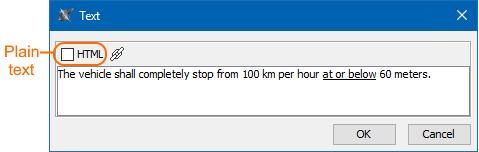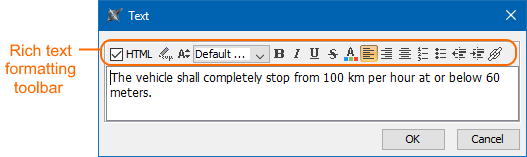The requirement always contains two properties: id and text. This section describes how to modify the text property of the requirement. 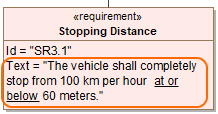
The Stopping Distance Requirement shape with filled Text property.Editing the requirement textYou can edit the requirement text directly on shapes and in cells, or use the Text dialog. To open the edit mode of the requirement text, do one of the following
- On the diagram pane, select the Text box on the Requirement shape. Click the text box again. The edit mode opens on the shape.
- In the Requirements table, double-click the Text cell. The edit mode opens on the cell.
- In the Requirements table, double-click the Text cell, and select
 . The Text dialog opens. . The Text dialog opens. - Open Specification window of the Requirement, select the Text property, and click
 . The Text dialog opens. . The Text dialog opens.
 Switching the requirement text to HTML or Plain text Switching the requirement text to HTML or Plain text
You can change the requirement text to HTML or Plain text directly on the Requirement shape or in the Text dialog.
To switch the requirement text to HTML or Plain text directly on the Requirement shape
- On the diagram pane, select the text box on the Requirement shape.
- Click one of the following buttons appearing on the lower left corner of the shape:
- HTML - converts the text to HTML text.
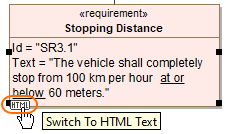 - Plain - converts the text to plain text.
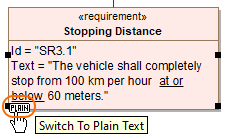
To switch the requirement text to HTML or Plain text in the Text dialog
- Open the Text dialog:
- In the Requirements table, double-click the Text cell, and select
 . . - Open Specification window of the Requirement, select the Text property, and click
 . .
- In the Text dialog tootbar, do one of the following:
- Select the HTML check box to convert the text to HTML text.
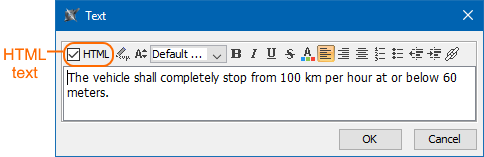 - Clear the HTML check box to convert the text to plain text.
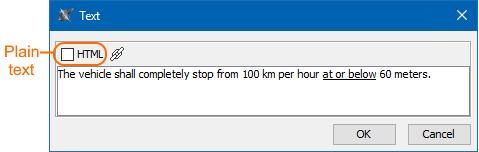
- Click OK.
Modifying the requirement textYou can modify the Requirement text in the following ways:  Rich text formatting Rich text formatting
If you switch the requirement text to HTML, you can use the toolbar in the Text dialog to format it as rich text.
To open the rich text formatting toolbar
- On the diagram pane, select the Text box on the Requirement shape. Click the text box again.
- In the Requirements table, double-click the Requirement Text cell, and select
 . . - Open Specification window of the Requirement, select the Text property, and click
 . .
If the Requirement text is in HTML format, the rich text formatting toolbar appears as shown in the following image.
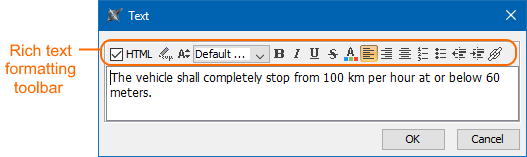
Learn more about how to work with HTML texts: |
 Using Glossary terms Using Glossary terms
You can use the terms from the Glossary Table to ensure the same definitions of the concepts. How to work with Glossary table >> If you want to extract a Constraint from a Requirement, you must use the special condition terms when defining the Requirement text.

 Defining hyperlinks Defining hyperlinks
You can add a hyperlink on the requirement text. How to add hyperlinks in text read in the Hyperlinks in text page.
 Inserting images into HTML text Inserting images into HTML text

|  Defining hyperlinks
Defining hyperlinks Inserting images into HTML text
Inserting images into HTML text