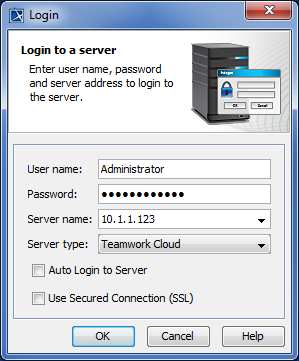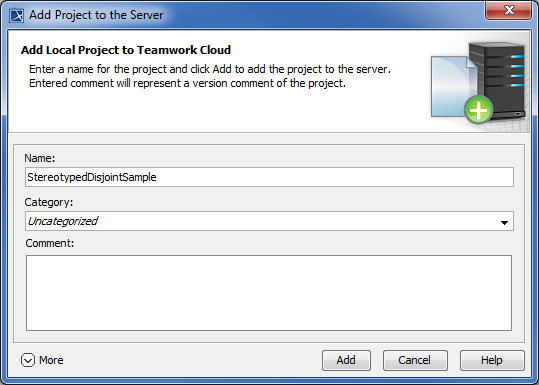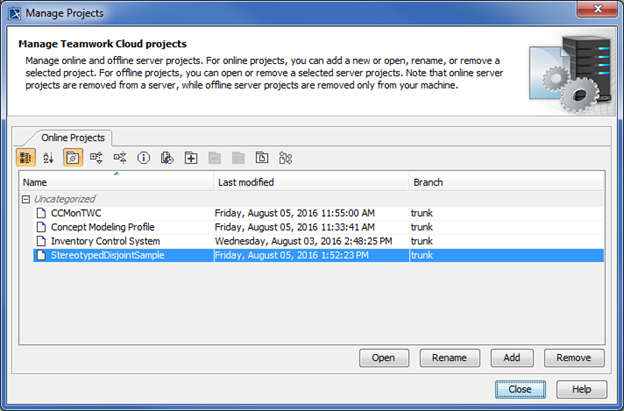You can add a concept model to Teamwork Cloud (or TWCloud), a new generation of server that is designed to work with large amounts of data. TWCloud provides a modeling repository standard that can be transparently scaled from a single workstation to hundreds of servers. It enables multiple servers to interconnect and share resources. See Teamwork Cloud Documentation for more information.
You must be logged into the server in order to add a concept model to the TWCloud server. Our software has built TWCloud to group projects into categories; hence, you will need to select a category for your concept model when adding it to the server. If you do not select any category, your model will be stored under the Uncategorized category by default. Nevertheless, you are allowed to move your model to another category using Teamwork Cloud Admin (TWAdmin), the user interface of TWCloud. For more information about moving a project category, see Moving projects from one category to another.
To log into the TWCloud server
Click the main menu Collaborate > Login. The Login dialog opens.
- Type your username and password, e.g. Administrator.
- Enter the server address, e.g. 10.1.1.123.
- From the Server type list, select Teamwork Cloud.
- Click OK. You will be connected to the server.
Once you are logged into TWCloud, you can add a concept model to the server. The following instructions use the concept model StereotypeDisjointSample as an example.
To add a concept model to the TWCloud server
- Open a concept model project.
- On the main menu, click Collaborate > Add Project to Server. The Add Project to the Server dialog opens.
- The name of the active concept model that you will add to the server will appear in the dialog by default. In this example, the StereotypeDisjointSample concept model is used.
Select a category for your concept model. The default option is Uncategorized. - Click . The concept model will be added to the server.
To check if the concept model has been successfully added to TWCloud
- From the main menu, click Collaborate > Projects. The Manage Projects dialog opens, and the concept model has been added to TWCloud. The concept model used in this example is StereotypeDisjointSample.
The Manage Projects dialog showing the concept model StereotypeDisjointSample that has been added to Teamwork Cloud.
A concept model that has been added to TWCloud is saved on the server as a server project. Users with the permission to work on server projects can access the concept model. Before editing the concept model, you first need to lock it to prevent others from editing it at the same time. For more information on locking models for editing, see Locking model for edit.
To open a concept model in TWCloud
- Log into the TWCloud server.
- On the MagicDraw main menu, click Collaborate > Projects to open the Manage Projects dialog.
- Select a concept model that you want to open and click . The concept model opens in read-only mode.
- To edit the model, right-click Data in the Containment tree, and select Lock > Lock Elements for Edit Recursively. The concept model is locked for editing.
If you make changes to the model, you must commit them so that other users can update the model with your changes. See Committing changes to Teamwork Cloud for the instructions to commit changes to TWCloud.