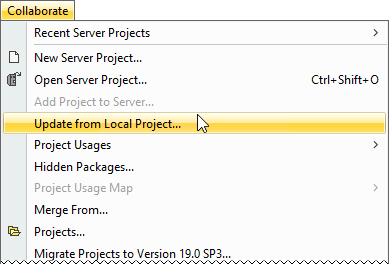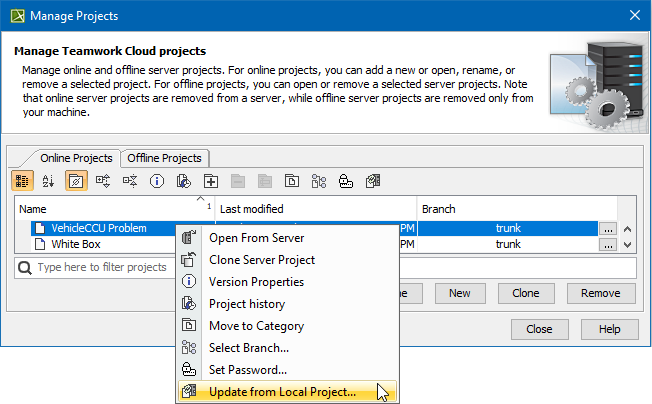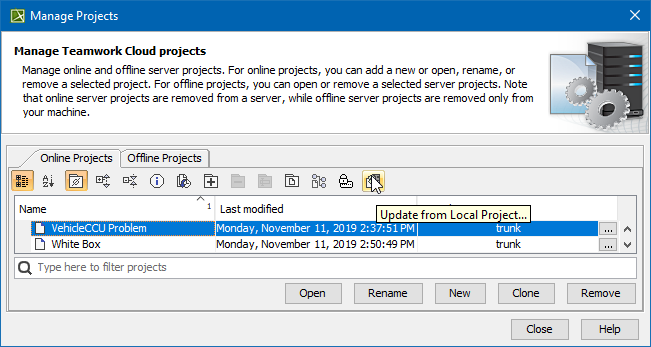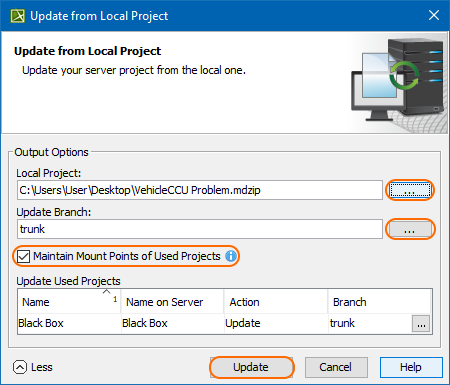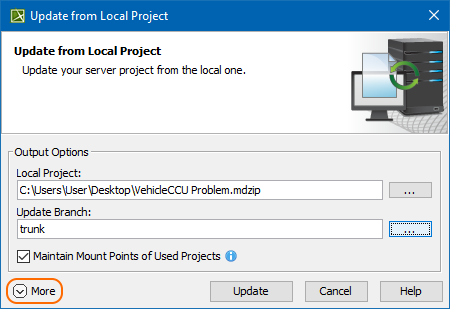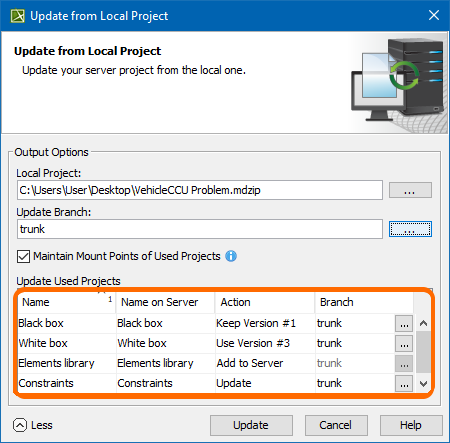Once a third-party has modified the locally saved project and sent it back to you, you can update your server project with local changes. To update your project, you need to import the received file back to the Teamwork Cloud server as a new version of the project.
Permissions
- To update a server project from a local project, you need to have the Administer Resources permission.
- To update a main project and used projects with local changes, you must have the read-write permission for all the branches that require update.
The branch selected for update cannot contain any locks. They must be released before updating the project.
To update a server project with local changes of the same project
- Do one of the following:
- Open the server project. In the main menu, click Collaborate > Update from Local Project.
- On the main menu, click Collaborate > Projects. The Manage Projects dialog opens. Right-click the project you need to update under the Online Projects tab, and then select Update from Local Project.
- On the main menu, click Collaborate > Projects. The Manage Projects dialog opens. Select the project you need to update and then click .
- Open the server project. In the main menu, click Collaborate > Update from Local Project.
When the Update from Local Project dialog opens:
select a local file exported from the server project you are working on
specify the branch to update
It is highly recommended that you create a new branch from the locally exported version of the server project. This will ensure that the changes made in Teamwork Cloud can be merged with local changes by using a correct common ancestor.
If the Question dialog appears, click Yes to automatically create a new branch from the locally exported version. It will automatically create new branches for the project and each of its used projects if they need an update.
If you click No, the branch that is opened or selected in the Manage Projects dialog is specified automatically.
Disable the Maintain Mount Points of Used Projects option if you do not want Mount relationships to be automatically created upon the project update.
Click Update when you are done. An updated version of the project with the contents of the local project is created in the selected branch.
The server project will not be updated if the tool recognizes that the local project is the same version as the server project. The same rule goes for used projects.
Used projects
If the exported version of the server project contains used projects, their status can be reviewed in the Update from Local Project dialog when the project updates. To review updates, click More in the bottom-left corner of the dialog.
Depending on the changes made in the used project, the following actions can be automatically chosen when the project updates:
- Keep Version #<number>: if the used project version is the same as the one on the server (for example, it has not been modified locally), the same version of that used project is kept when the main project updates.
- Use Version #<number>: if the used project version on the server differs from the one in the local file, the version that is available on the server and matches the local file contents is used.
- Add to server: if a new used project is added to the local file and it does not exist in the server project yet, it is added to the server upon the main project update.
Update: if the local file contains used project-related changes, the changes are applied to the server project upon the main project update.
During a server project update from a local project, commits to branches being updated are not allowed, meaning other users working on the same project branch cannot commit the changes they have made.