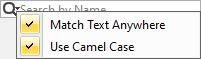The element Selection dialog is used for selecting elements from available contents and adding them to a certain destination scope. The title of the dialog varies depending on the way it is invoked. Depending on the content, the element Selection dialog is used for selecting an element, diagram, or owner. The types of elements available for selection determine the presence of the specific element type filters in the dialog.
Teamwork Cloud projects
The following message indicates that the representation text indexing is not complete. It is not recommended that you perform element searches while the indexing is in progress. Otherwise, depending on the project size, the search operation might be slow, and the memory consumption might increase.
The element Selection dialog also opens when assigning a property value - the particular element or elements. For example, the element Selection dialog opens when assigning the base classifier in the element Specification window.
In the element Selection dialog, you can perform the following actions:
- Select one or more elements to assign them as property values.
- Search for an element.
- Create elements.
- Clone a selected element.
The Select Element dialog.
The table below describes the components of the Select Element dialog.
| Dialog element name/image | Description |
|---|---|
Search for:
| Select one of the predefined element type filters to narrow down the search results:
|
Click to customize the search options to optimize the search operation. Match Text Anywhere
Use Camel Case
You can use camel case as follows:
| |
More | Click the button to load the next 100 matches. By default, the first 100 matches are shown in the dialog. |
Previous Next | Available in the Tree view only. Click to navigate to a previous or next result. Alternatively, you can press the Shift + F3 keyboard shortcut to select the previous match or press F3 to select the next match. |
Switch to Tree | Click to switch from the List to Tree view. Alternatively, press the Alt+B keyboard shortcut. |
Apply Filter | Click to clear the check box if you need to remove the search scope filter. If you clear the Apply Filter check box once, your selection is remembered for the next time. |
Filter Options | Select to customize the filter options to narrow down the search scope.
|
Creation Mode | Click to turn on the element creation mode. |
| Create | Click to create a new element. |
| Clone | Click to clone the selected element. |
Single Selection/Multiple Selection | Click to expand or collapse to select a single element or multiple elements. |
When searching for an element, type the search phrase in the Search By Name box. The following table describes the search types that can be used.
| Search Type | Description |
|---|---|
Simple search in the List and Tree views | In the Search by Name box, type a phrase to search for element names. Elements matching the search phrase will be displayed in the List or Tree view. When switching between element selection views, the selected elements are remembered. That is, if the element is selected in the Tree view, it will be selected in the List view as well. |
| Search using wild cards | In the Search by Name box, type a phrase using the following wildcard characters:
Match Text Anywhere command Be sure the Match Text Anywhere command is unchecked, when using wildcard characters! Click to find the command. |