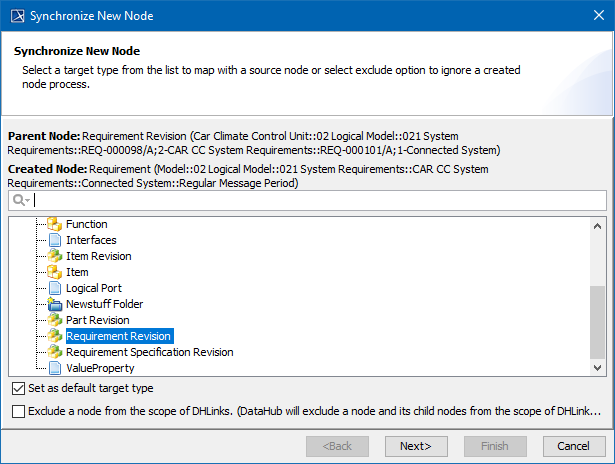You can synchronize elements either from a modeling tool or the Teamcenter Active Workspace panel. If you synchronize elements without checking changes, all of the changes are synchronized.
Synchronization rules
- If new elements have been created, synchronizing will create corresponding elements in Teamcenter or a modeling tool depending on where these elements are missing.
- If elements have been removed, synchronizing will remove corresponding elements in Teamcenter or a modeling tool depending on where these elements still exist. Note that when you remove items from Teamcenter (when synchronizing or otherwise), they are not completely deleted from Teamcenter, but just removed from a certain folder or BOM.
- If you initiate synchronization in a modeling tool, elements with changed properties are synchronized from the modeling tool to Teamcenter.
- If you initiate synchronization in the Teamcenter Active Workspace panel, elements with changed properties are synchronized from Teamcenter to a modeling tool.
To synchronize elements between a modeling tool and Teamcenter
- Start your modeling tool and open the SysML project which you want to synchronize.
- Connect to the Teamcenter server.
- Do one of the following:
- Click in the Containment tab toolbar of the model browser. This option synchronizes the entire project.
- In the Teamcenter Active Workspace panel, select the item you want to synchronize (i.e., scope) and click . This option synchronizes only the selected item (e.g., a folder) and the items it owns.
- When you're asked if you want to continue, click Yes.
- If no new elements are created during synchronization, wait for the confirmation message indicating that synchronization is complete. Otherwise, move to the next step.
- If the Synchronize New Node dialog opens, a new element you need to map is created during synchronization. Select the type of the new element and click Next.
- If needed, map the properties of the new element:
- Click the Edit button.
- On the left side of the Synchronize New Node dialog, find the source element property you want to map.
- From the drop down list on the right side of the dialog, select the target element property you want to map to the source element property.
- Click the Finish button if you need to exit the Synchronize New Node dialog.
When you get a confirmation message, the synchronization is complete.