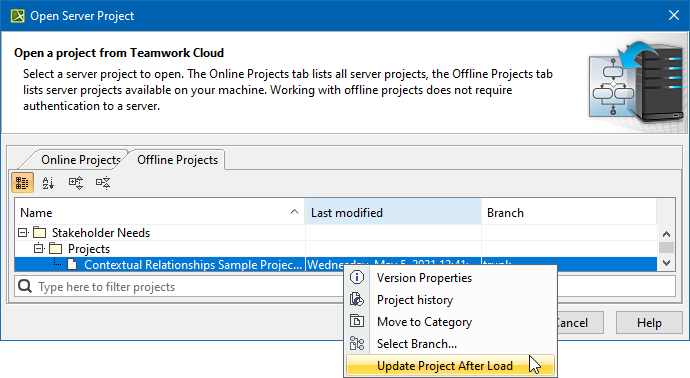The Teamwork Cloud server supports offline modeling by allowing you to:
- Work with the project (read/edit) when a connection to the server is not available.
- Save intermediate changes locally (privately), and commit changes to the server when required.
- Save time by saving changes locally, which is much faster than committing directly to the server.
In an offline project, you can:
- Edit elements locked by a current user.
- Edit element symbols of elements locked by a current user.
- Create new elements/diagrams in the model.
- Review a project structure (used projects), project options, and styles.
- Save changes locally.
- Use a local project (if permissions allow).
When a connection is established, you can commit and/or update project changes, and lock or unlock project elements.
Make project available offline
To make an online project available offline
- Open a server project.
- From the main menu, select one of the following:
- Collaborate > Saves Changes Locally / Make available offline.
- File > Save Project.
Not a local copy of a server project
This is not a local copy of a server project! All user locks and changes are saved within the project, so the offline project can be committed to the server later.
Offline project location
Offline projects are saved in the restricted folder of the user home directory, e.g. <disk_name>\Users\<user_name>\AppData\Local\.<modeling_tool_name>\<modeling_tool_version>\restricted. These projects are saved as multiple files in different folders, unlike the regular .mdzip files. You can only open offline projects through the modeling tool.
Open offline project
To open an offline project
- From the Collaborate menu, select either Open Server Project (or press Ctrl+Shift+O), or Projects.
- In the open dialog, click the Offline Projects tab and select the offline project to open.
In the title bar, you can see information about a project opened from TWCloud. This information allows you to distinguish Online from Offline projects:
If you open the Online project, the title bar will show:
- Modeling tool name and version,
- Project name,
- Project trunk or branch,
- Project version,
- Server name.
If you open the Offline project, the title bar will show:
- Project name,
- Project trunk or branch,
- Project version,
- Server name,
- Last user who saved the project,
- Available Offline.
Update project after load
You can open the project as it is saved locally (without checking for the latest updates) or open the project and update it automatically from the server, if a connection is available.
To include updates, right-click the selected project and select Update Project After Load for each project you want to update when loading.
The selection to update is persistent
Keep in mind that if you select to update the project after loading it is persistent and remains selected after reloading the project.
Remove offline project
To stop using the offline project version you need to remove it. This action does not remove a project from the server; it only removes the offline copy from the actual local machine. However, if you do not want that offline project would be removed, you can force open server project. In this case, changes made to the offline project and not committed will be lost.
To remove an offline project
- From the Collaborate main menu, select Projects.... The Manage Projects dialog opens.
- In the Manage Projects dialog open Offline Projects tab.
- Select an offline project and click the Remove button.