You can change your own password whenever you are logged into Teamwork Cloud Admin (TWAdmin). The changes will take effect immediately once you or the user logs out of TWAdmin. The new password will be required for the next login. If you have the User Manager role, you can change another user's password.
Note
Only a User Manager can change another user's password. Therefore, an unauthorized user cannot see the Reset Password section on the User detail page.
To change your own password
Click your username on the User Management page. The User detail page will open.
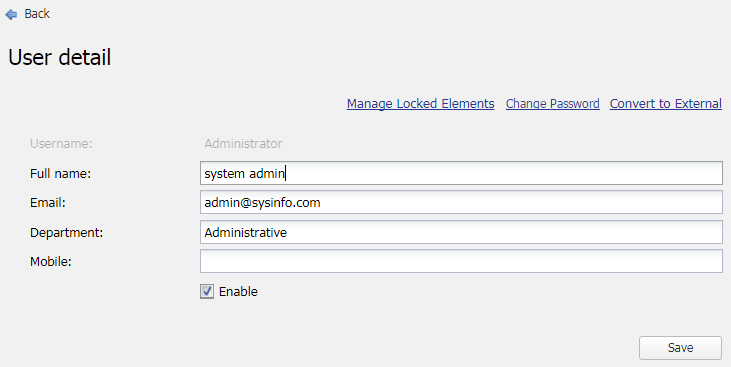
- Click
 . The Change Password dialog will open.
. The Change Password dialog will open.
- Type your old password in the Old password box.
- Type your new password in the New Password box and retype it in the Confirm New Password box.
- Click
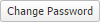 to apply your new password.
to apply your new password.
Note
The New Password and Confirm New Password text boxes will be enabled once you type in the Old password text box.
To change another user's password
- Click a username whose password you want to change on the User Management page. The User detail page will open.
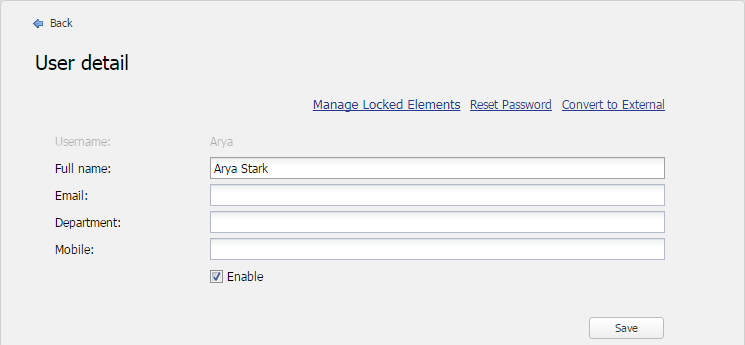
- Click the Reset Password menu. The Reset Password dialog will open.

Resetting a user's password in the Reset Password dialog.
- Type a new password in the New Password box and retype it in the Confirm New Password box.
Click
 to save the new password.
to save the new password. Note
You must have a role as User Manager to reset another user's password.