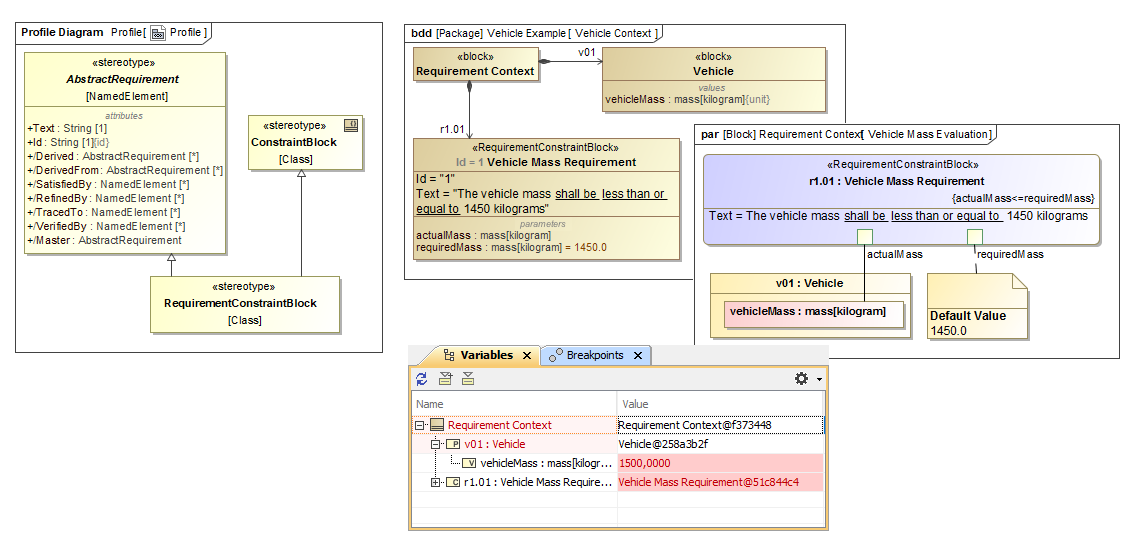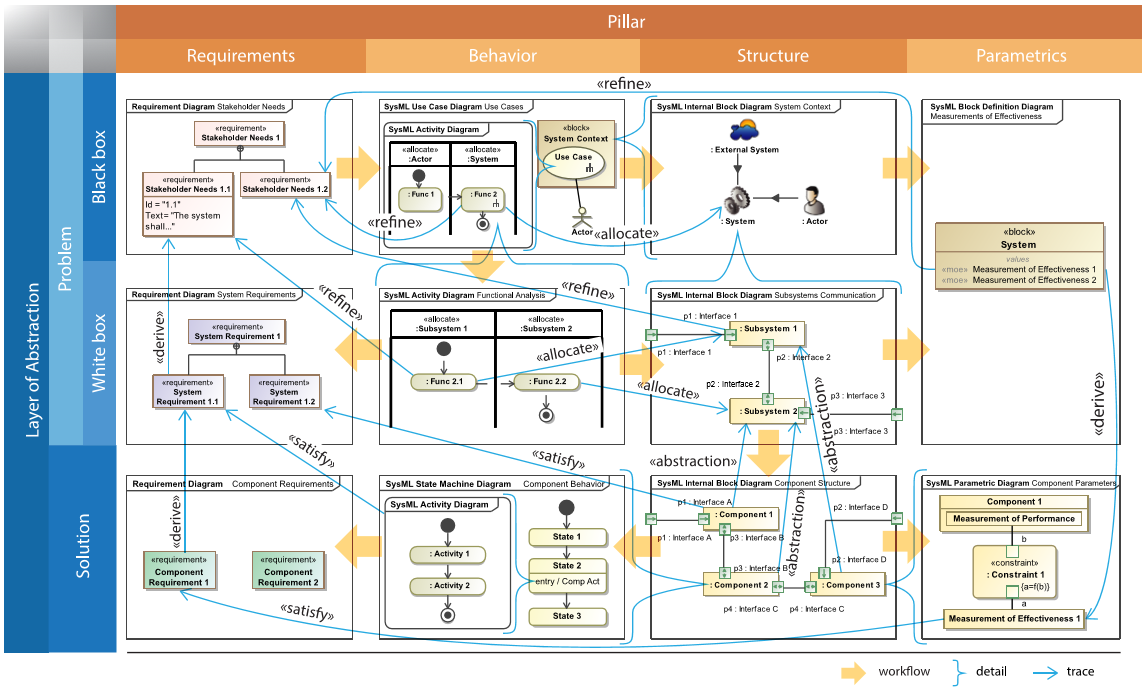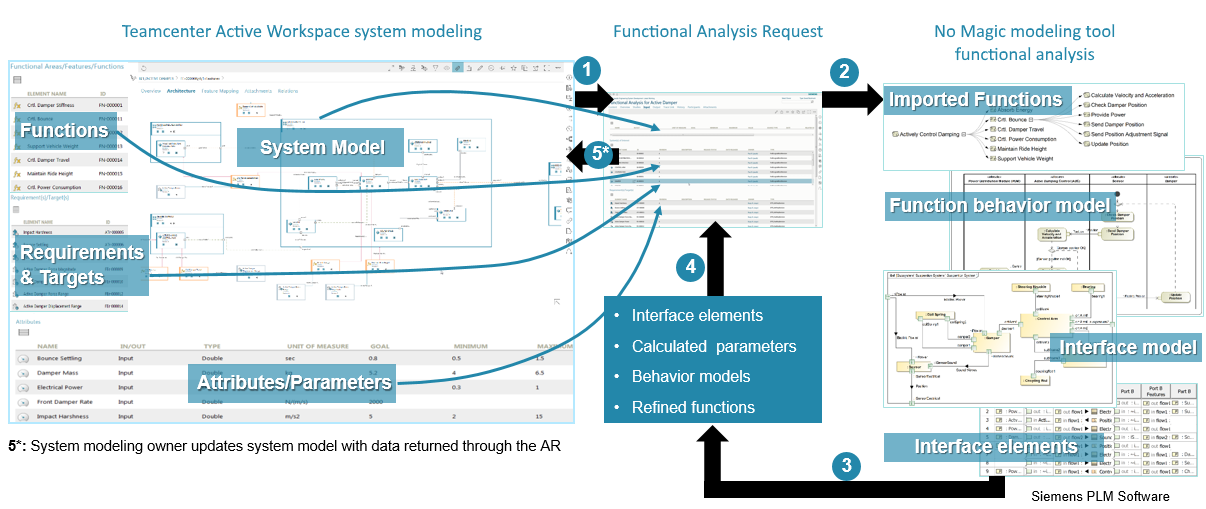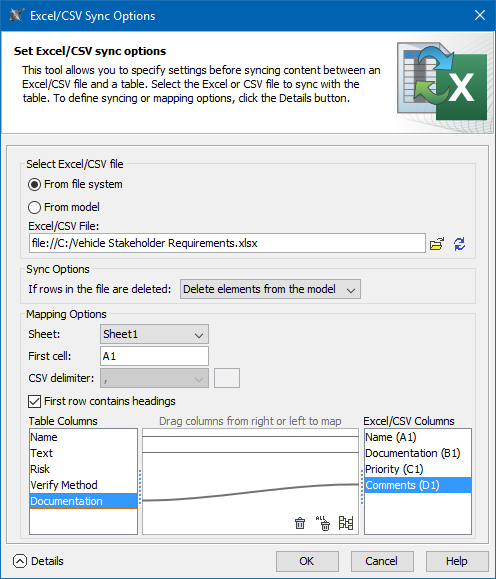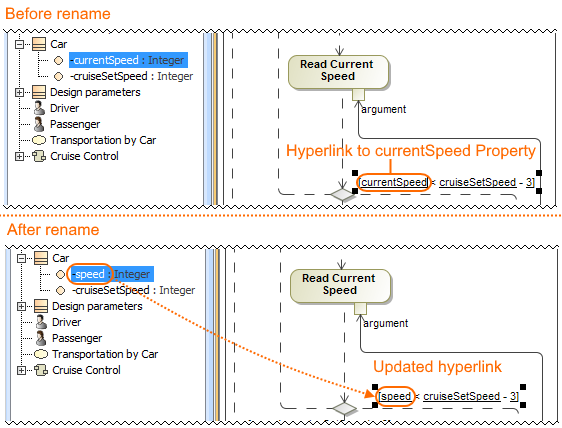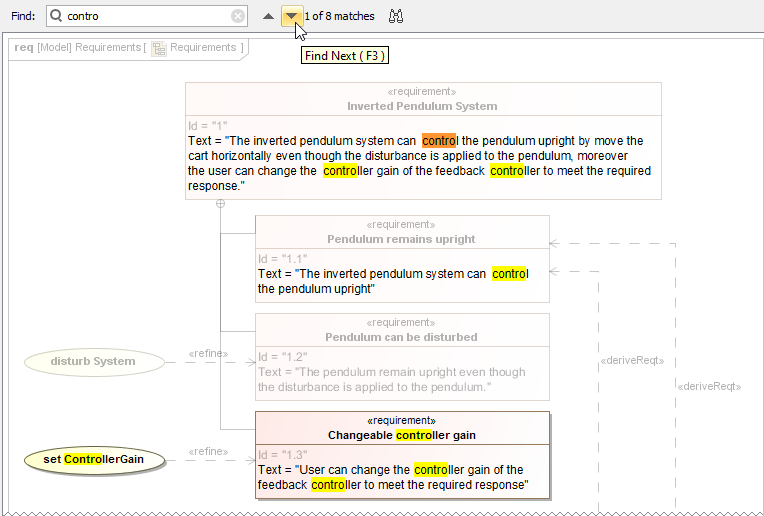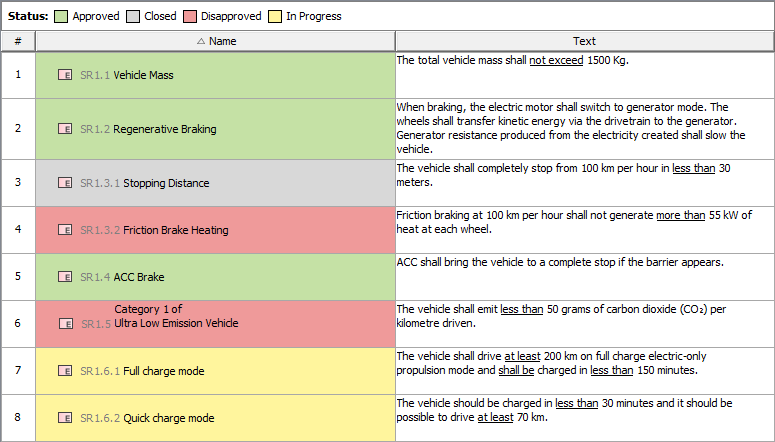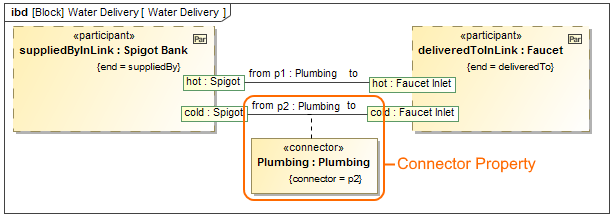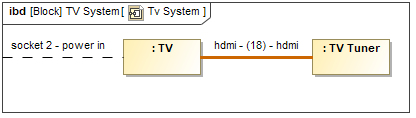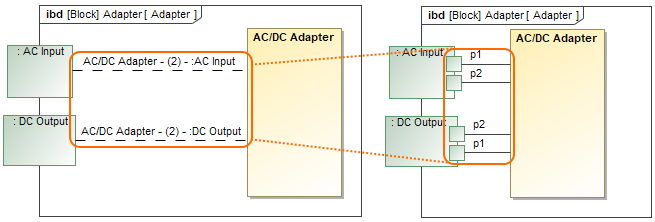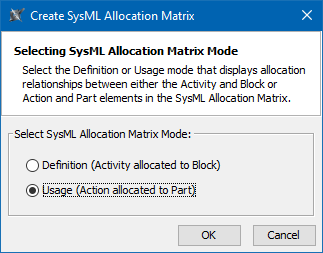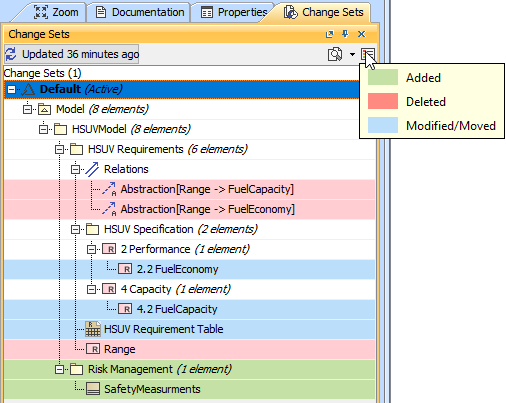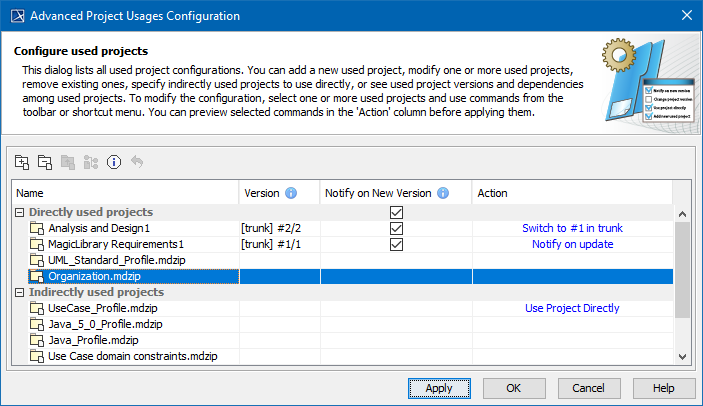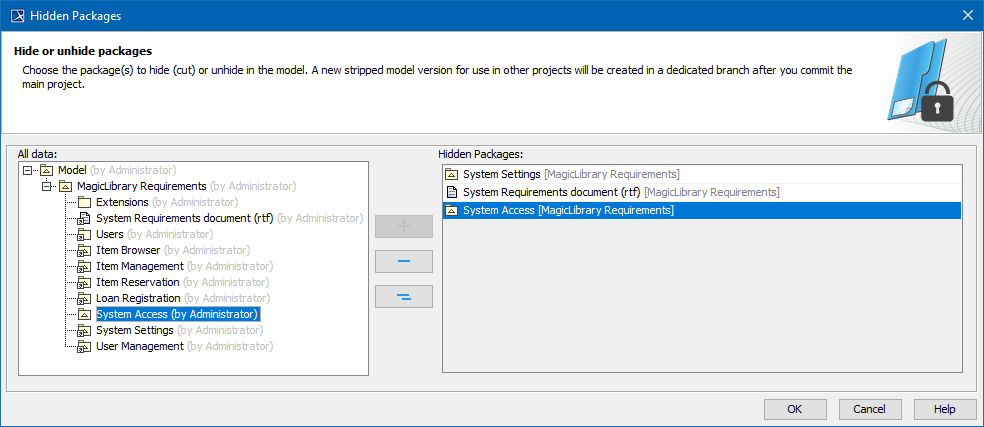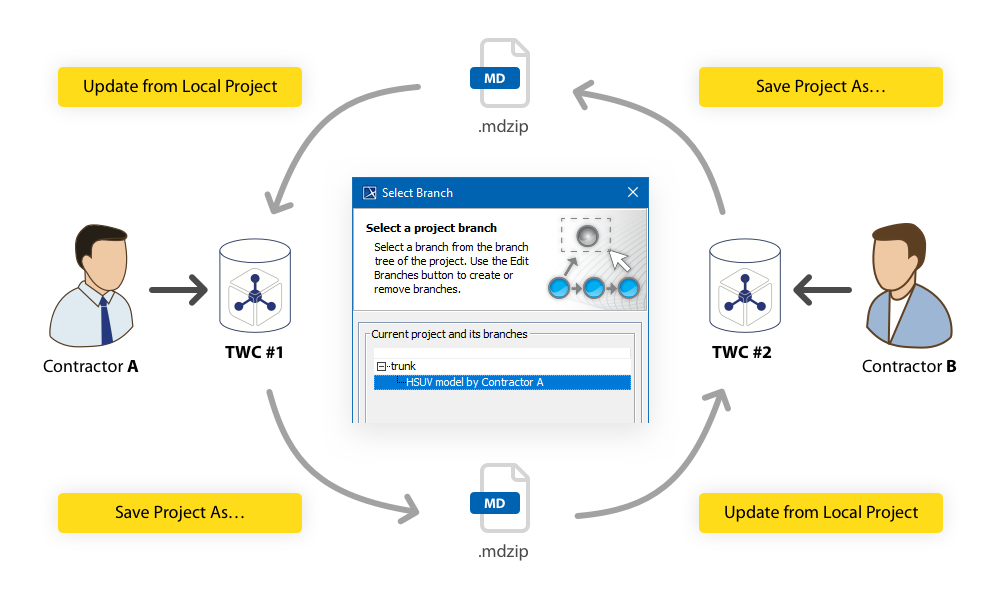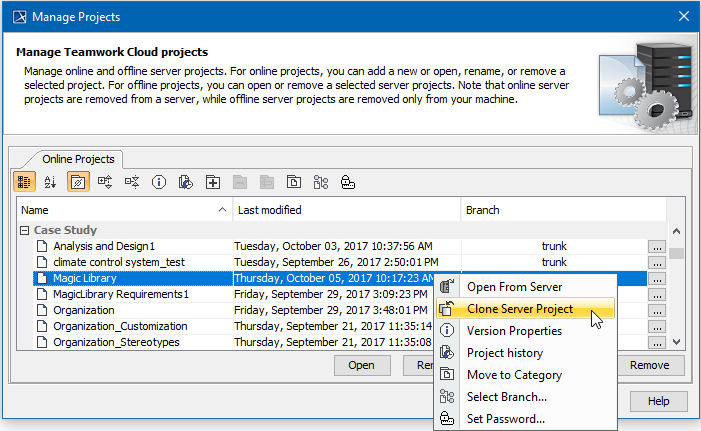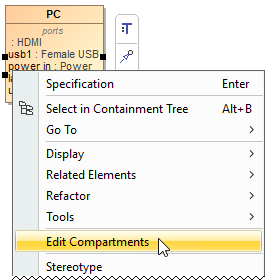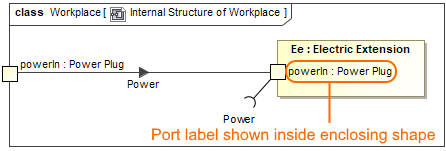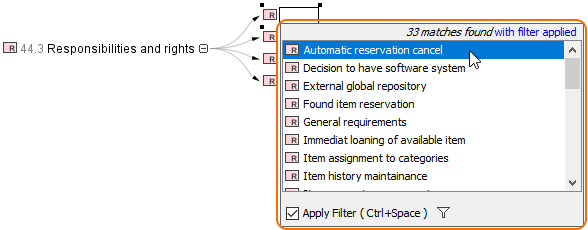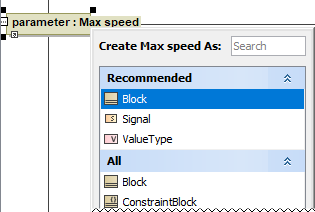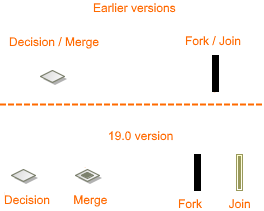Page History
| Content layer | |||||||||||||||||||||||||||||||||||||||||||||||||||||||||||||||||||||||||||||||||||||||||||||||||||||||||||||||||||||||||||||||||||||||||||||||||||
|---|---|---|---|---|---|---|---|---|---|---|---|---|---|---|---|---|---|---|---|---|---|---|---|---|---|---|---|---|---|---|---|---|---|---|---|---|---|---|---|---|---|---|---|---|---|---|---|---|---|---|---|---|---|---|---|---|---|---|---|---|---|---|---|---|---|---|---|---|---|---|---|---|---|---|---|---|---|---|---|---|---|---|---|---|---|---|---|---|---|---|---|---|---|---|---|---|---|---|---|---|---|---|---|---|---|---|---|---|---|---|---|---|---|---|---|---|---|---|---|---|---|---|---|---|---|---|---|---|---|---|---|---|---|---|---|---|---|---|---|---|---|---|---|---|---|---|---|
| |||||||||||||||||||||||||||||||||||||||||||||||||||||||||||||||||||||||||||||||||||||||||||||||||||||||||||||||||||||||||||||||||||||||||||||||||||
Cross project refactoring This feature allows you to move elements from the main project to a used one without losing references. When you work on a project for a long time, it's usual for the project to evolve to the stage when some components tend to get a library type or reusability flavor. A new cross project refactoring feature allows you to simply drag-and-drop selected elements from the main project to a project residing in Project Usages. All of the relationships that the elements have had still remain. This new feature is also beneficial for users who need to move elements from the main project to a used one frequently. Change Sets A change set is a set of locally made changes to a server project. You may specify several sets for your project and commit sets one by one. For example, this feature is useful when you are working on a server project and get a request for an immediate change. You can suspend your changes, complete the immediate task and commit the changes, and then resume your work on the previously suspended changeset. A set of changes made to a server project.Managing project usages You can now configure project usages for one or several selected used projects at a time. In only one dialog box you can:
Additionally, in this dialog you can preview any changes applied to your project without closing the dialog. The Advanced Project Usages Configuration dialog.Hidden packages Starting with version 19.0, the Hidden Packages model cutting utility is presented. This utility lets you specify which model Packages (and elements within them) should be hidden. Once specified, the non-hidden/public version of the model will be created by cutting/deleting the hidden parts. As a result, the stripped model with only visible model elements is stored in a dedicated branch, which is coupled with the main project branch. You can reuse projects with only visible elements according to your needs. Dialog for selecting packages to hide.Whenever you need to use a stripped model in other projects, the dedicated branch is suggested by default so that you can select your project to reuse. Also, there is no need to worry about making changes to the main project. Every change affecting the visible (or stripped) project part is synced with a project stored in the dedicated branch. You can do this manually or automatically after committing the changes of the main project to the server. Learn more how to hide packages >> Disconnected team collaboration Disconnected teamwork collaboration is dedicated for multiple contractors without the ability to work on the same Teamwork Cloud installation to contribute to projects. This feature allows you to export a server project as a local one, modify it, and import back while updating the server project. This means you can simply save your project locally as a .mdzip file and send this file to another contractor for modification. After the file is sent back, you have the ability to update the same server project from the local project. This life cycle may continue between any amount of contractors. This feature works even when multiple contractors work with separate Teamwork Cloud installations, as well as with Teamwork Server or local installations. Project development life cycle in a disconnected teamwork environment.Cloning projects Now you can clone your latest server project version as a separate project. You can use the project being cloned as a "template" to create a new project or use it as an independent base for new development. IDs of a cloned project and elements are reset automatically. Project permissions are reset as well; the project is available only for a user who has cloned the project. All references to used projects (if there are any) are maintained. Other enhancements and changes In the current release, the collaboration working environment has been significantly improved. These include:
report | Enhancements in Report Wizard
Anchor | editions | editions | Discontinued Integrations and editions
Anchor | other | other | OtherThe Comment path is now displayed after dragging the Comment element from the Model Browser to the diagram pane when enabling the Display Paths on Element Drop option in the Environment Option dialog. Learn more about displaying paths >> The Automatic Behavior Creation (renamed to Behavior Creation Mode) and Type Selection Mode buttons now work separately for each project. Learn more about Behavior Creation Mode >> Learn more about Type Selection Mode >> Learn how to specify Pin type >> Learn how to specify Activity Parameter Node type >> - The Exclude Auxiliary Resources replaces the Exclude Used Projects filter option. Learn more about Filter Options >> - The elements from used projects are included in the search results list by default. - The new Exclude Auxiliary Resources filter option reduces the search results list by excluding elements contained in auxiliary resources, except elements with the new <<ignoreAuxFilter>> stereotype applied. Learn how to apply stereotype >> - If you clear the Apply Filter check-box once, your selection is remembered for the next time.
|