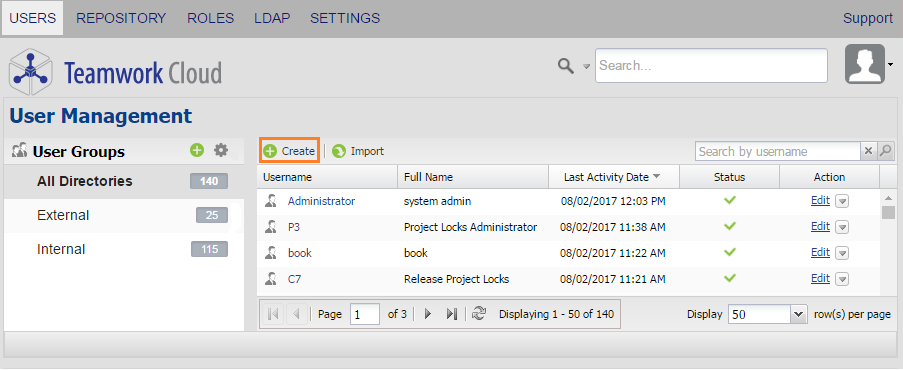You should create a user account for people who will be assigned a role or tasks in the Teamwork Cloud (TWCloud) system. You can create a new user by clicking the button  on the User Management page.
on the User Management page.
Using the Create button on the User Management page in TWAdmin to create a new user.
The button opens a page that consists of two sections:
- Create a new user account for you to create a user account.
- Role Assignments for you to assign one or more roles and resources to the new user that you want to create. For more information about the Role Assignments section, see Assigning roles.
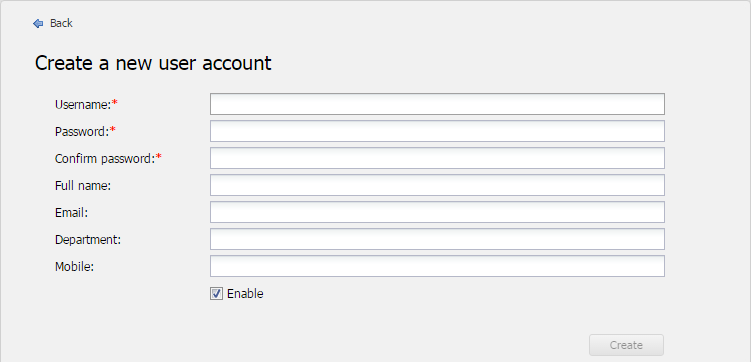
The create a new user account form.
When creating a new user or editing user information, you may select to either enable or disable their access. If you want the user to access the TWCloud system and carry out the tasks assigned, select the Enable check box (selected by default). If you clear the Enable check box, the user's status will be disabled and thus he or she cannot log into TWAdmin and TWCloud in MagicDraw.
The following table lists the UI components of the Create a new user account section.
| UI Components | Description |
|---|---|
| Username | A username to log into TWCloud (required). TWCloud supports Unicode characters for username. |
| Password | A password to log into TWCloud (required). You can enter ANY character or symbol. |
| Confirm Password | A password confirmation (required). |
| Full Name | A user's full name (optional). |
| A user's email account (optional). | |
| Department | A department where the user works (optional). |
| Mobile | A user's mobile phone number (optional). |
| The option to enable or disable user login to TWAdmin and TWCloud. It is enabled by default. | |
| This button allows you to save a user's information and create a username for the user (enabled after you filled in the required information). |
Notes
- Users with a global role such as User Manager do not need a resource assignment to carry out the role's tasks.
- Global role means that the scope of permissions is global. Therefore, when the scope of the role is Global, selecting individual resources is not required.
- Custom role allows you to select what resources you want to assign to the user.
- The Create button will be enabled if you fill in the Username, Password and Confirm password text boxes.
To create a new user account
Click
 on the User Management page. The Create a new user account form will open.
on the User Management page. The Create a new user account form will open. Tip
After filling in a new user information on the Create a new user account page, you can assign a role to the user at the same time in
 . See Assigning roles for more information.
. See Assigning roles for more information.- Specify a username and other information about the user. A text box with a red asterisk (*) means that the information is mandatory.
- Select or clear the Enable check box. It is selected by default.
- Click
 to save the information and create the user. The new user will appear on the User Management page.
to save the information and create the user. The new user will appear on the User Management page.