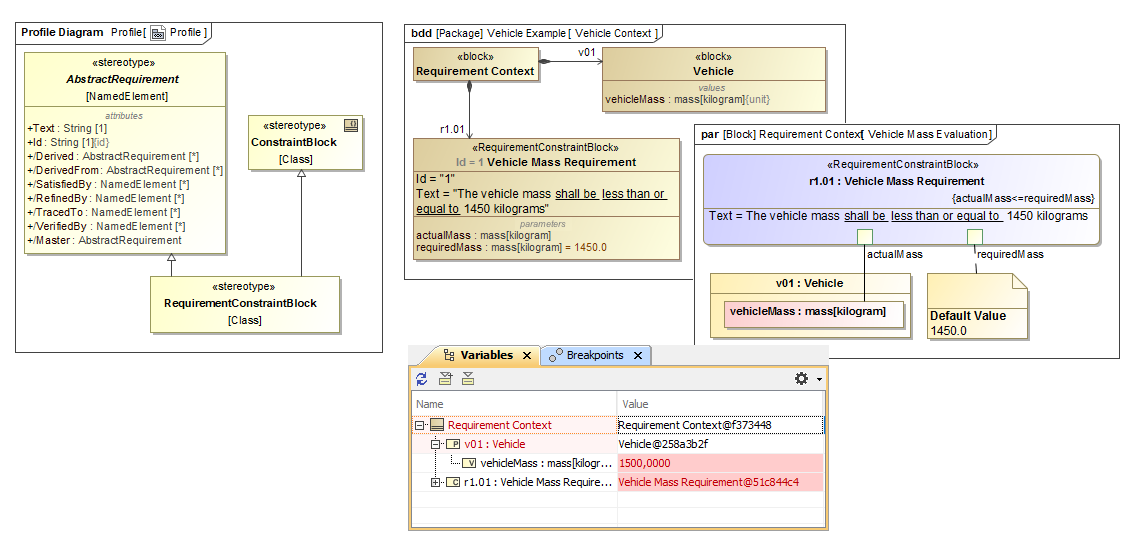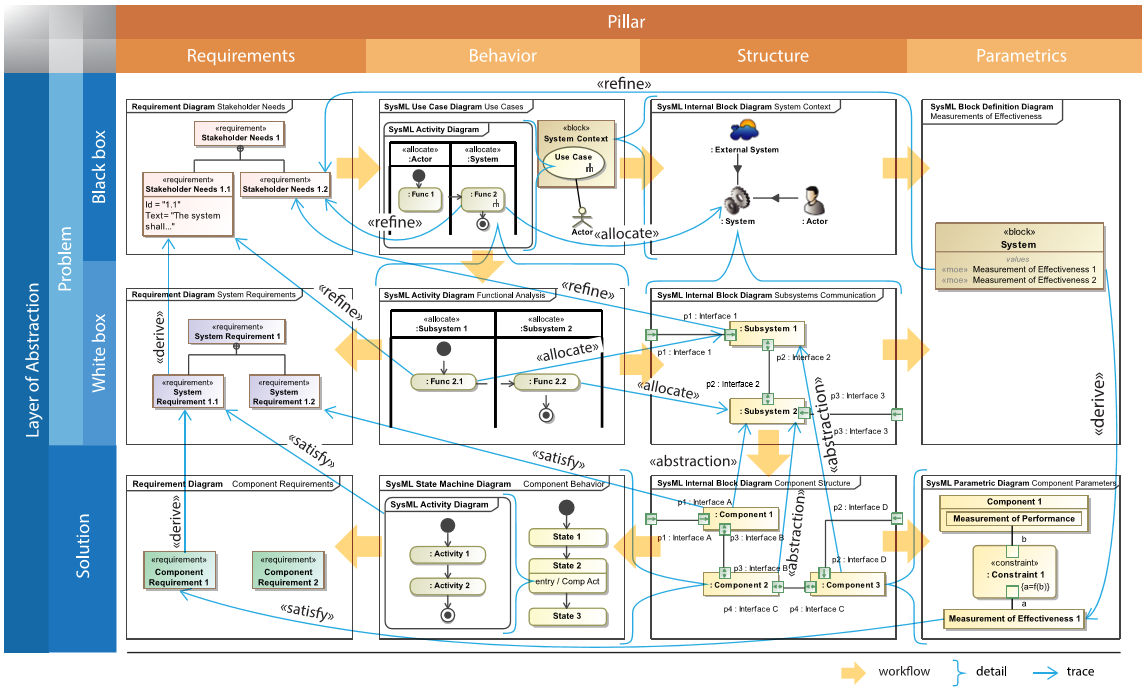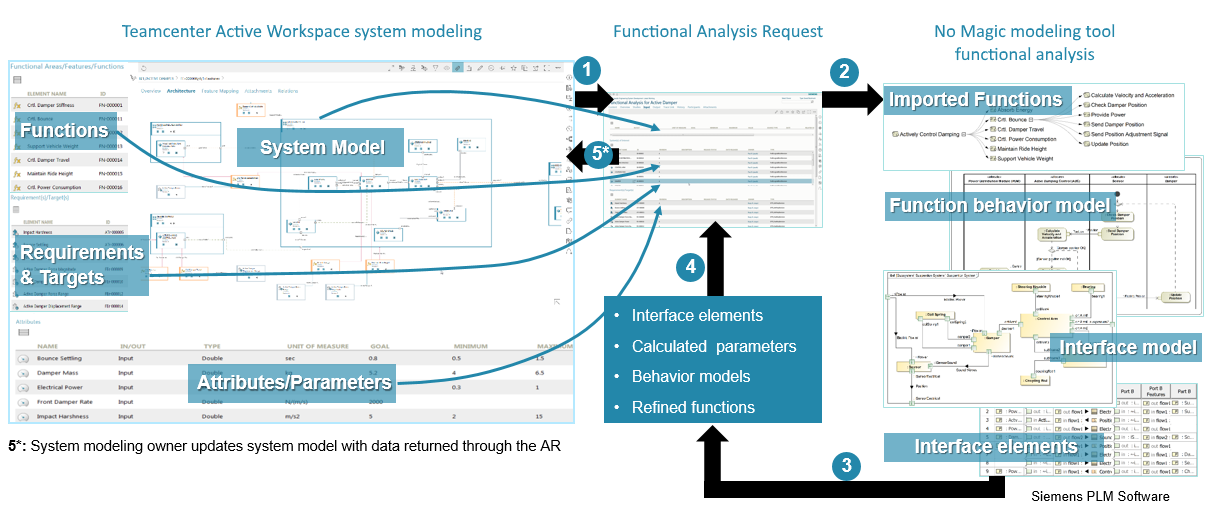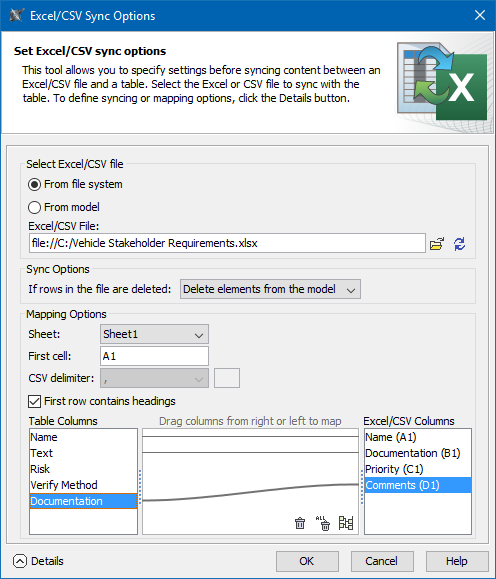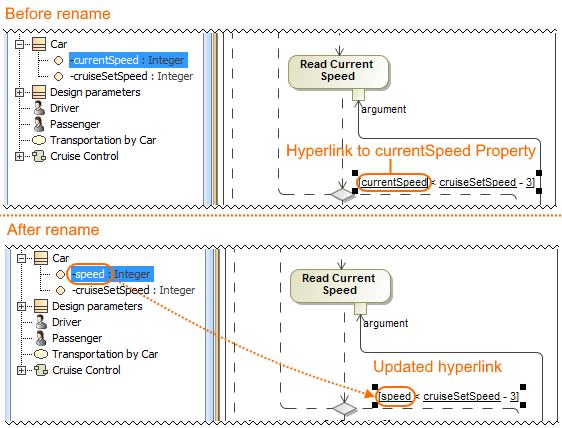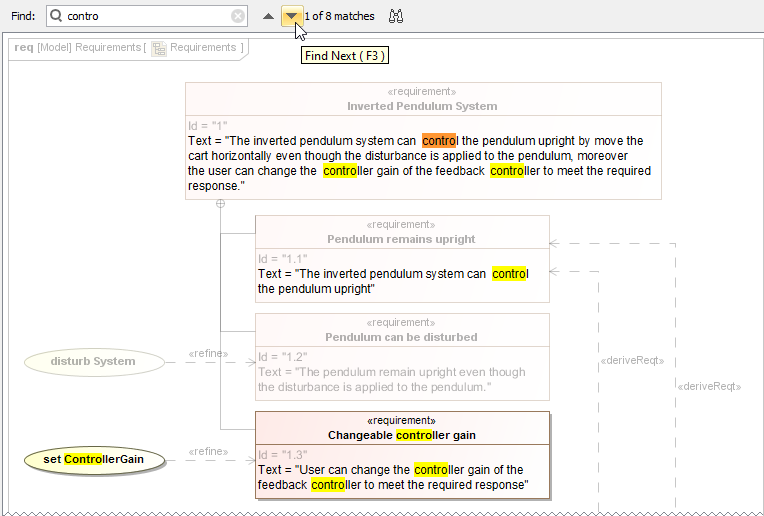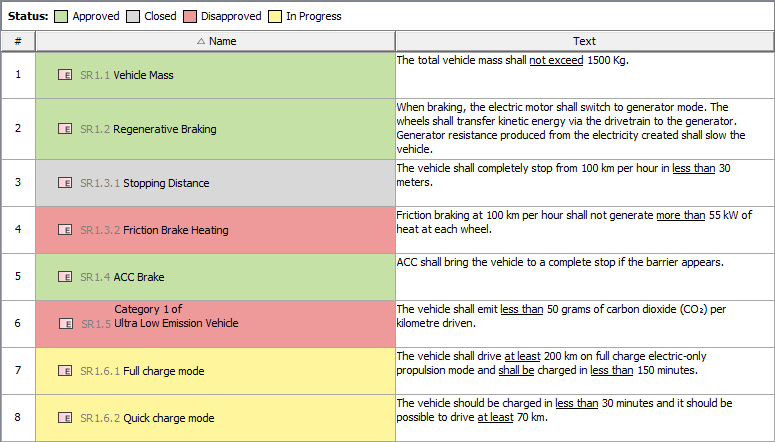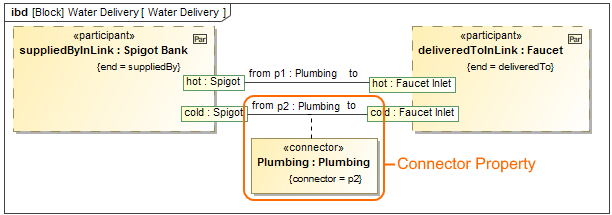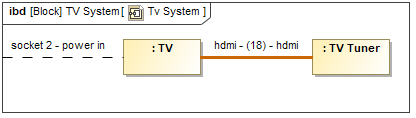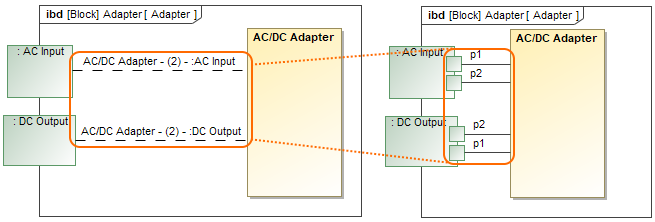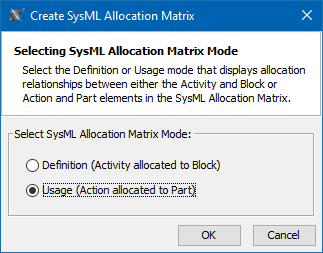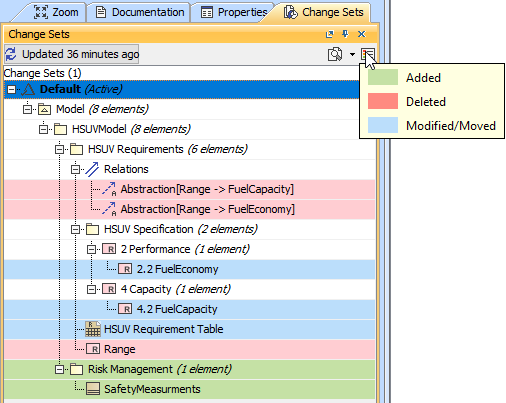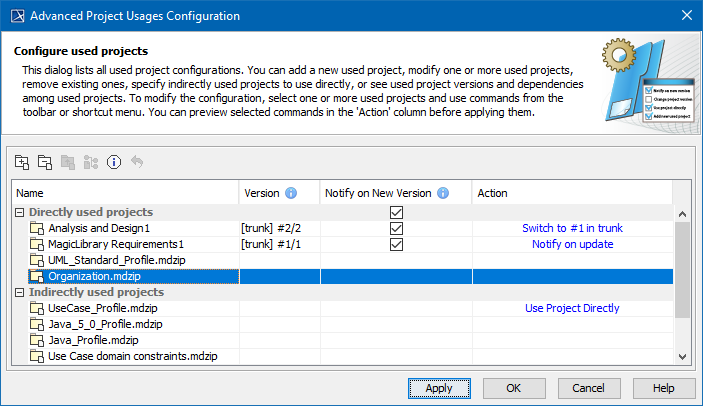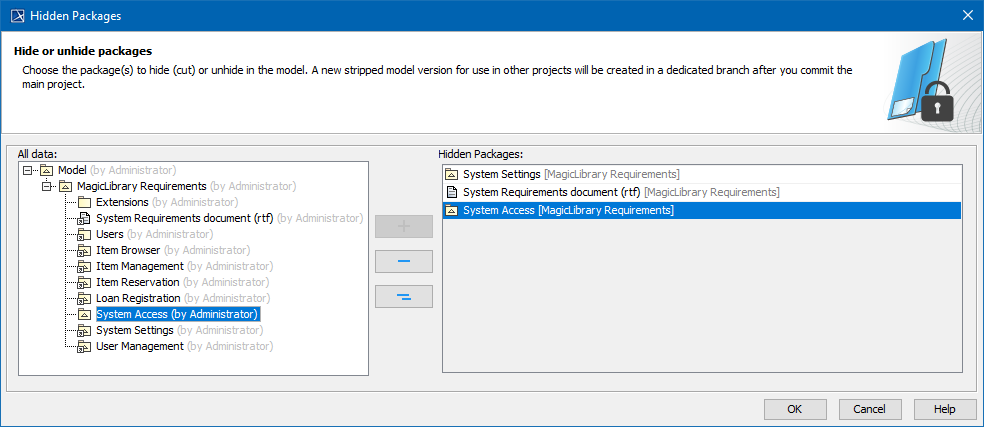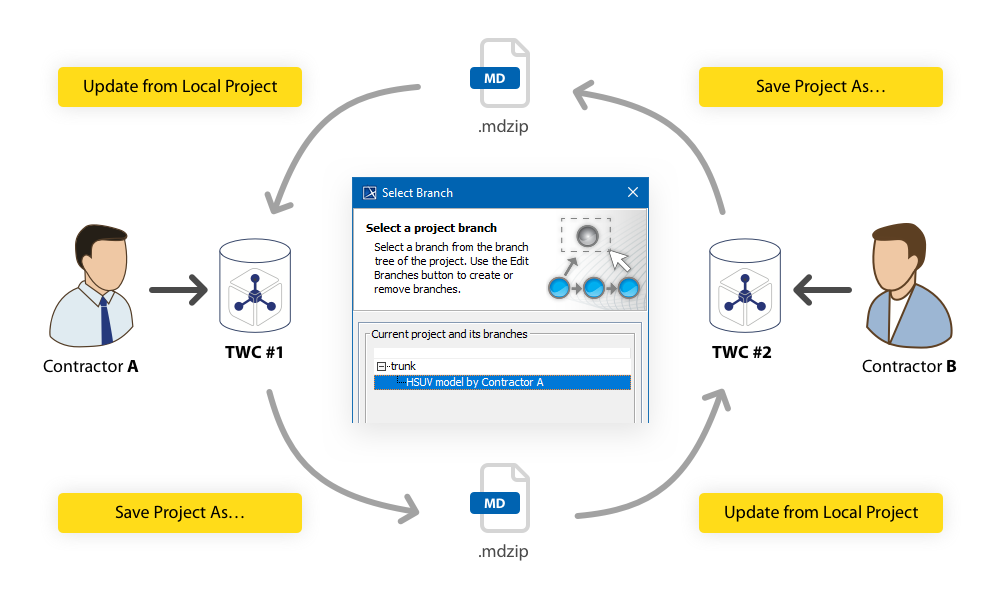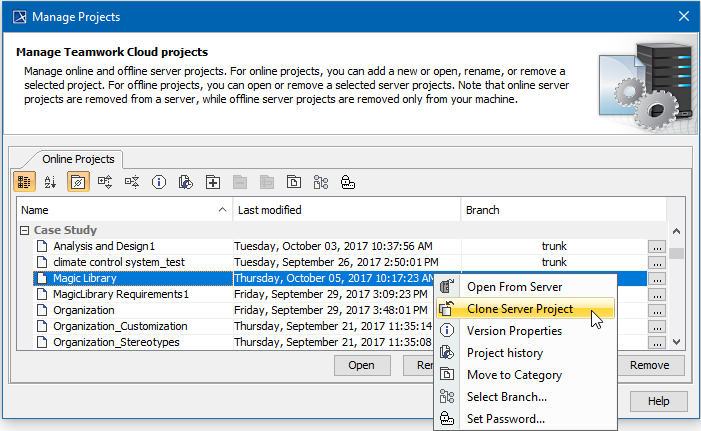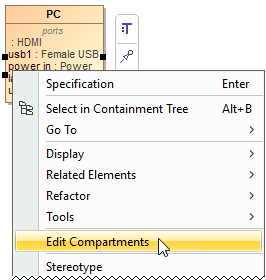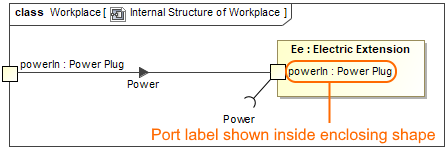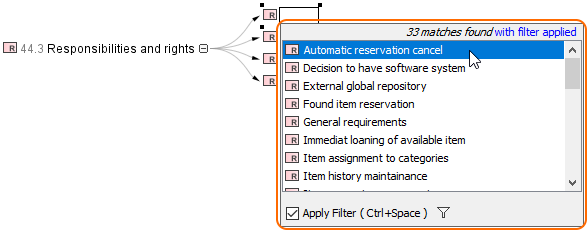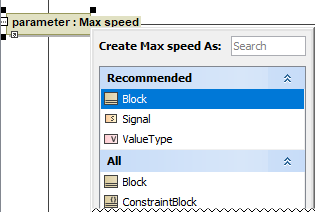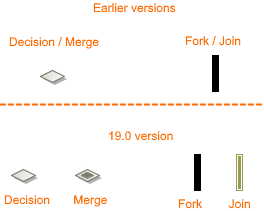Released on: July 2, 2018
Cameo Systems Modeler version 19.0 focuses on enterprise level scalability, integrations with other engineering products, and usability. No Magic, Inc. always supports the latest standard versions. UML 2.5.1 and SysML 1.5 will be supported in the upcoming version of the modeling tool and related plugins, along with enhanced support of the ISO 80000 standard. For some time now, No Magic has presented the MagicGrid method for MBSE. In this release, MagicGrid will be available out of the box in our products. Download Cameo System Modeler today at nomagic.com, or contact your sales representative. And please don't forget to give us your feedback on LinkedIn, Twitter or Facebook. Also, please check the documentation and additional resources.
Methods and standards
SysML 1.5 Support
We are proud to announce that our tools support the new SysML 1.5 specification as of 19.0 LTR! The main change is the new concept of Abstract Requirement, which allows you to extend the Requirement concept and base it on any kind of model element. For an example, download the new Property Based Requirements.mdzip sample model.
The Property-Based Requirement as a Constraint Block extension.
UML 2.5.1 Support
No Magic, Inc. always supports the latest standards. As of this version, modeling tool supports the new UML 2.5.1 specification! Several minor enhancements include:
- States are redefinable; and
- Executable State Machines (PSSM) are supported
MagicGrid Templates
Two new project templates are available in this version. They both accompany MagicGrid, a new approach for MBSE developed here at No Magic, Inc.
MagicGrid supports performing problem domain analysis as well as building the solution for the logical system design, from stakeholder needs elicitation and capturing to the logical system design verification and technical requirements specification for manufacturing. The approach is thoroughly described in the MagicGrid Book of Knowledge, which will be available with the final version of 19.0.
The MagicGrid framework.
The MagicGrid QuickStart template will guide you through the entire modeling process, starting with the problem domain definition and finishing with one or more solutions of the logical system design.
The MagicGrid Blank template will give you the predefined structure of packages for modeling with MagicGrid to use your time more efficiently.
Learn how to create MagicGrid projects >>
Siemens Teamcenter Integration
No Magic is proud to present the Teamcenter Integration plugin. It complements Teamcenter (Siemens product lifecycle management (PLM) software) with UML/SysML modeling capabilities provided by MagicDraw. The Teamcenter Integration plugin includes the following features:
- Possibility to reuse UML/SysML models in Teamcenter.
- MagicDraw integration with Active Workspace, allowing you to open and browse Teamcenter models in the MagicDraw modeling environment.
- Importing/exporting bill of materials (BOM) to/from MagicDraw.
- Bidirectional data traceability and synchronization.
- Complementing Teamcenter models with functional analysis results from UML/SysML behavior models.
Assembling the Analysis Request to import to the No Magic modeling tool for functional, interface or parametric analysis.
Teamcenter Integration plugin 19.0 LTR documentation >>
Teamcenter Integration plugin 19.0 LTR version news >>
OSLC
Beginning with version 19.0, Cameo Systems Modeler will be able to link and share data using Open Services for Lifecycle Collaboration (OSLC) integration. This means:
- The modeling environment works smoothly in the IBM Jazz ecosystem.
- Easy linking between different project lifecycle artifacts residing in different tools.
- The ability to see detailed information of linked artifacts without switching between different tools.
Please note, Cameo Data Hub is required to use OSLC integration.
Learn how to link model elements with OSLC resources >>
Excel/CSV Synchronization
The Excel/CSV synchronization mechanism ensures continuous work between Excel/CSV files and Cameo Systems Modeler tables. As of Version 19.0, you can manually sync data between Excel/CSV files and tables. Simply drag the Excel or CSV file in any table to link it. You can map columns of Excel/CSV files and Cameo Systems Modeler tables and specify other synchronization options.
The Excel/CSV Sync Options dialog.
Learn how to sync with Excel or CSV files >>
Live Hyperlinks to Elements in Text
The renewed mechanism of hyperlinks to model elements brings the ability to embed live model hyperlinks in documentation or other texts, numeric values into requirements, and keep various expression and constraint texts up to date. Hyperlinks are updated automatically or with your control after changing the referenced element name. Additionally, it is now possible to embed hyperlinks to model elements in plain text fields, including constraint text, value expressions, etc. Wherever you see this button , you can insert a hyperlink to element in the text.
The hyperlink to currentSpeed Property is added on the guard expression. It is updated after renaming the currentSpeed Property to speed in the Model Browser.
This is very important for simulation. For example, in State Machines or Activities, parameters are usually referenced. Once these parameters change their names, Guards are updated automatically. This allows you to maintain model consistency.
Learn more about defining hyperlinks >>
Search in diagrams
Cameo Systems Modeler 19.0 provides the ability to search for textual information in all types of diagrams, including tables, matrices and maps. Open the search bar by clicking in a diagram toolbar, or simply press Ctrl+F. Use this feature to find the desired text displayed in a large diagram and quickly navigate the search results.
How to use the Find feature in diagrams and navigate the search results.
Learn more about searching in diagrams >>
Legends
Legends have been improved to allow a wider range of usage options. Now you can:
- Generate legends automatically by creating them from stereotype tags.
- Use legends in tables to adorn entire rows or the specific cells of these rows, as shown in the figure below.
- Specify diagrams in which a legend is used without displaying the legend.
- Rank legend items by priority.
In this example, a legend is used to adorn Requirement table cells by Requirement status.
Learn more about creating and using Legends >>
Basic Units
All new SysML projects use:
- 100x simplified and filtered ISO 80000 library with only 50 hand-picked basic units.
- The new basic US customary, naval and imperial units library (with inch, pound, mile and more).
Learn more about model libraries >>
Connector Property Support
You can now represent Association Block usages in the Internal Block Diagrams. Simply drag the Association Block from the model onto a Connector to set it as its type and automatically create a Connector Property symbol with a dashed line attached to the Connector.
The Plumbing Connector Property is created after dragging the Plumbing Association Block on the p2 Connector.
Learn more about Connector Property >>
Improved Implied Connectors
The implied Connectors functionality is improved as follows:
- You can select a solid Line Style of the implied relation in the Symbol Properties dialog.
- You can display an implied relation when a Connector is created between a port on one side of the part directly to another part (e.g. the part serves as a communication bus).
Learn more about Implied Connectors >>
SysML Allocation Matrix Modes
When creating a new SysML Allocation Matrix, you can choose Definition or Usage mode. Accordingly, these modes display Allocate relationships either between Activities and Blocks or Actions and Part Properties. By default, the Create SysML Allocation Matrix dialog (see the figure below) appears each time you create a new SysML Allocation Matrix in SysML projects. Differently, when creating a new SysML Allocation Matrix in the MagicGrid project, the usage allocation matrix is created by default. You can change that by specifying the SysML Allocation Matrix Mode option value in the Project Options dialog.
The Create SysML Allocation Matrix dialog.
Learn more about SysML Allocation Matrix modes >>
Collaboration
Cross project refactoring
This feature allows you to move elements from the main project to a used one without losing references. When you work on a project for a long time, it's usual for the project to evolve to the stage when some components tend to get a library type or reusability flavor. A new cross project refactoring feature allows you to simply drag-and-drop selected elements from the main project to a project residing in Project Usages. All of the relationships that the elements have had still remain. This new feature is also beneficial for users who need to move elements from the main project to a used one frequently.
Change Sets
A change set is a set of locally made changes to a server project. You may specify several sets for your project and commit sets one by one. For example, this feature is useful when you are working on a server project and get a request for an immediate change. You can suspend your changes, complete the immediate task and commit the changes, and then resume your work on the previously suspended changeset.
A set of changes made to a server project.
Managing project usages
You can now configure project usages for one or several selected used projects at a time. In only one dialog box you can:
- Control notifying users about new used projects versions
- Add new projects
- Remove used projects
- Start directly using indirectly used projects
- Change the version of a used project
- Review the information of a selected used project.
- Reset changes to a selected used project.
Additionally, in this dialog you can preview any changes applied to your project without closing the dialog.
The Advanced Project Usages Configuration dialog.
Hidden packages
Starting with version 19.0, the Hidden Packages model cutting utility is presented. This utility lets you specify which model Packages (and elements within them) should be hidden. Once specified, the non-hidden/public version of the model will be created by cutting/deleting the hidden parts. As a result, the stripped model with only visible model elements is stored in a dedicated branch, which is coupled with the main project branch. You can reuse projects with only visible elements according to your needs.
Dialog for selecting packages to hide.
Whenever you need to use a stripped model in other projects, the dedicated branch is suggested by default so that you can select your project to reuse. Also, there is no need to worry about making changes to the main project. Every change affecting the visible (or stripped) project part is synced with a project stored in the dedicated branch. You can do this manually or automatically after committing the changes of the main project to the server. Learn more how to hide packages >>
Disconnected team collaboration
Disconnected teamwork collaboration is dedicated for multiple contractors without the ability to work on the same Teamwork Cloud installation to contribute to projects. This feature allows you to export a server project as a local one, modify it, and import back while updating the server project. This means you can simply save your project locally as a .mdzip file and send this file to another contractor for modification. After the file is sent back, you have the ability to update the same server project from the local project. This life cycle may continue between any amount of contractors. This feature works even when multiple contractors work with separate Teamwork Cloud installations, as well as with Teamwork Server or local installations.
Project development life cycle in a disconnected teamwork environment.
Cloning projects
Now you can clone your latest server project version as a separate project. You can use the project being cloned as a "template" to create a new project or use it as an independent base for new development. IDs of a cloned project and elements are reset automatically. Project permissions are reset as well; the project is available only for a user who has cloned the project. All references to used projects (if there are any) are maintained.
Other enhancements and changes
In the current release, the collaboration working environment has been significantly improved. These include:
- Adding a comment for the package when exporting it to a new server project.
- Displaying a progress bar with data about project changes while retrieving the content of element history. You may stop the collection process if you need to.
- Viewing changes in the model in a particular scope at the element level in the package, as well as in a classifier element in a composed element such as a Block or Requirement.
Other
- Forward compatibility between service packs is provided as of the current version. For example, if you create or update a project with the tool version 19.0 SP2, the project will open in edit mode rather than read-only when it is opened in version 19.0 SP1 (except for the SP2-implemented functionality).
- As of 19.0 version, the Document Modeling Plugin is excluded from Cameo Systems Modeler product. If you want this plugin to assist for modeling the document structure, you can download free the Document Modeling Plugin and install it.
The Comment path is now displayed after dragging the Comment element from the Model Browser to the diagram pane when enabling the Display Paths on Element Drop option in the Environment Option dialog. Learn more about displaying paths >>
The Automatic Behavior Creation (renamed to Behavior Creation Mode) and Type Selection Mode buttons now work separately for each project. Learn more about Behavior Creation Mode >> Learn more about Type Selection Mode >>
- The Edit Compartments command is now accessible directly from the shortcut menu of the classifier compartments (such as Properties, Operations, Receptions, Ports, etc). Learn more about displaying or hiding elements in compartments on shapes >>
- You can now specify the custom column and row query in all matrices, when you need to collect more than just owned elements. Simply click next to Row/Column Scope box in the the Criteria area. Learn more about Criteria area of matrices >>
- Aspect Ratio, a new Diagram Frame symbol property, allows you to choose the appropriate diagram frame format (for example,16:9, A4 Landscape, 4:3 ). Specifying the appropriate diagram frame aspect ratio helps you present diagrams in your PowerPoint or Keynote presentations, PDFs, and so on.
- You are able to specify one more outside label position of a Port. This shows the Port label inside a shape, with the Port created on the shape boundary. Learn how to change the position of port labels >>
- You can choose an existing model element when creating a relation in the relation map. Learn how to decompose an element in the relation map >>
- When creating a new Composite Structure Diagram for a Package, you can specify whether to create a diagram context element automatically or not by selecting an appropriate value for the Diagram Context property in the Project Options dialog. Learn more about Composite Structure Diagram context >>
- As of this version, the Tooltips Style option is located in the Project Options dialog. Learn how to change the tooltips style >>
- You are able to select an additional Show Both or Behavior Name value of the Name Display Mode symbol property for the Call Behavior Action. This allows you to show only the behavior name instead of both if the action name is not specified or the action name matches the behavior name. Learn how to change the name display mode on the Call Behavior Action >>
- When dragging or selecting an image from the Image Library or other resources, you can specify whether to apply an image to the property or to its type in the Project Options dialog > Apply Image To. Learn more about applying images >>
- When specifying a new type for a Activity Parameter Node or Pin in the Activity diagram, you can select the element kind created in the model with a specified name and set as a type.
Learn how to specify Pin type >>
Learn how to specify Activity Parameter Node type >> - The new project option Use different Fork/Join and Decision/Merge notations allows you to draw different notations for the Fork, Join, Decision, and Merge.
- The Note anchored to the diagram frame can now represent the information of the diagram context element (for example, Activity or State Machine). To switch the representation to the diagram information, right-click the Note, and in the shortcut menu clear the selection of Represent Diagram Context.
- You can now define your own documentation server. For that purpose, the new Environment option documentation.server is added to the Path Variables property group. Learn more about working with path variables >>
- The filter mechanism includes the following improvements:
- The Exclude Auxiliary Resources replaces the Exclude Used Projects filter option. Learn more about Filter Options >>
- The elements from used projects are included in the search results list by default.
- The new Exclude Auxiliary Resources filter option reduces the search results list by excluding elements contained in auxiliary resources, except elements with the new <<ignoreAuxFilter>> stereotype applied. Learn how to apply stereotype >>
- If you clear the Apply Filter check-box once, your selection is remembered for the next time. - A number of new operations have been added to the built-in operations library.
- Now Mac OS X now supports the mdel:// links and *.mdzip files opening.
- The new documentation layout, including the new home page, is introduced. On the new homepage, you can easily navigate through the menu or simply use the search.
Enhancements in Report Wizard
- You can now include the Attached File element to the main template by using #include, #includeSection, $import.include(), and $import.includeSection(). You can also use the Attached File element as a template of $file.create(), $file.silentCreate(), and $file.createAndWait() to generate reports. Learn more about including documents in generated reports >>
- The DOCX template can now dynamically import the content of other DOCX documents by using $import.include() and $import.includeSection() at runtime, as an alternative to existing RTF, HTML, and text template support. Learn how to import DOCX documents to generate reports >>
- There is now a more convenient, flexible way to generate reports through a command line prompt by specifying element IDs of single or multiple elements in Cameo Systems Modeler projects as the report scope. Learn more about specifying element IDs via command line prompt >>
- The dialog tool API is now equipped with a select method to create more customized Selection dialog boxes. You can select elements during runtime through the user interface. Learn how to create a customized Selection dialog through Dialog tool API >>
Discontinued Integrations and editions
- The Personal edition is discontinued for all modeling tools.
- For business process modeling, only the Cameo Business Modeler plugin is supported. The development of Cameo Business Modeler tool is discontinued.
- For Cameo Enterprise Architecture, only the Enterprise edition remains. Support of other editions is discontinued. We assure you that the modeling features will not be affected by this change.
- Integration of Eclipse, Rational Application Developer (RAD), openArchitectureWare (oAW), and AndroMDA are no longer supported.
- Neither Struts nor Web diagrams are supported in the modeling tool any longer.
Development of the Cameo SOA+ plugin is discontinued. However, you will still be able to load projects created in earlier versions with this plugin in your modeling tool. The maintenance of the SoaML profile is continued and SoaML diagrams have been moved to the SoaML profile resource.